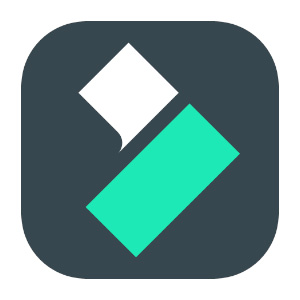Es un software de edición de video popular y amigable para principiantes. Te permite crear y editar videos con facilidad, aplicando efectos, transiciones, música y otros elementos visuales y auditivos. Algunas características clave de Wondershare Filmora9:
- Interfaz intuitiva: Filmora9 ofrece una interfaz fácil de usar con una línea de tiempo en la que puedes organizar y editar tus clips.
- Biblioteca de efectos: Proporciona una amplia gama de efectos, transiciones, elementos gráficos, filtros y más para personalizar tus videos.
- Edición de audio: Permite agregar y ajustar pistas de audio, música y efectos de sonido. También cuenta con herramientas para eliminar ruido y normalizar el audio.
- Recorte y división: Puedes recortar y dividir clips para ajustar su duración y eliminar partes no deseadas.
- Herramientas de texto: Ofrece opciones para agregar títulos, subtítulos y otros elementos de texto a tus videos.
- Efectos de movimiento: Permite aplicar efectos de movimiento a elementos en tus videos, como títulos y gráficos.
- Exportación en varios formatos: Filmora9 te permite exportar tus videos en diversos formatos y resoluciones, adaptados a diferentes plataformas y dispositivos.
Pasos básicos para editar videos con Wondershare Filmora9:
- Importa tus clips: Abre Filmora9 y crea un nuevo proyecto. Luego, importa los clips de video y elementos multimedia que desees utilizar.
- Organiza tus clips: Arrastra los clips a la línea de tiempo en el orden que prefieras. Puedes recortar y dividir los clips según tus necesidades.
- Agrega efectos y transiciones: Explora la biblioteca de efectos y transiciones y arrastra los que desees aplicar a tus clips. Puedes personalizar su duración y ajustar sus propiedades.
- Añade música y audio: Importa pistas de música o grabaciones de voz en off. Asegúrate de ajustar el volumen y sincronizar el audio con los clips de video.
- Personaliza el texto: Utiliza las herramientas de texto para agregar títulos, subtítulos o créditos al video.
- Ajusta el color y el brillo: Filmora9 permite realizar ajustes básicos de color y mejorar la apariencia de tus clips.
- Vista previa y ajustes finales: Reproduce la vista previa para revisar tu video. Realiza los ajustes finales, como recortes adicionales, corrección de color y cualquier otro detalle.
- Exporta tu video: Cuando estés satisfecho con el resultado, elige la opción para exportar el video. Selecciona el formato y la calidad de salida según tus necesidades.
Paso 1: Descarga e Instalación de Wondershare Filmora9
Visita el Sitio Web Oficial: Dirígete al sitio web oficial de Wondershare Filmora9. Puedes encontrarlo fácilmente realizando una búsqueda en tu navegador.
Explora las Opciones: Una vez en el sitio web, busca la opción para descargar Filmora9. Es posible que haya un botón de descarga destacado en la página principal o una sección específica de descargas.
Descarga el Instalador: Haz clic en el botón de descarga para iniciar la descarga del instalador de Filmora9. El archivo de instalación suele tener un nombre como “Filmora9Setup.exe” para Windows o “Filmora9.dmg” para macOS.
Ejecuta el Instalador: Una vez que se complete la descarga, busca el archivo descargado en tu computadora y ejecútalo haciendo doble clic.
Configura la Instalación: Sigue las instrucciones del instalador para configurar la instalación. Es posible que se te solicite aceptar los términos y condiciones, elegir la ubicación de instalación y seleccionar componentes adicionales.
Instalación en Progreso: Después de configurar las opciones, el instalador comenzará a instalar Wondershare Filmora9 en tu computadora. Esto puede llevar unos minutos.
Finalización de la Instalación: Una vez que se complete la instalación, es posible que se te notifique que Filmora9 ha sido instalado con éxito.
Inicia Wondershare Filmora9: Busca el acceso directo a Filmora9 en tu escritorio o en el menú de inicio (Windows) / la carpeta de Aplicaciones (macOS) y haz clic en él para iniciar el programa.
Activación y Registro: Al abrir Filmora9 por primera vez, es posible que se te solicite activar el software o registrarte con una cuenta de Wondershare. Sigue las instrucciones en pantalla para completar este proceso.
Paso 2: Importar y Organizar
Importar Recursos Multimedia: En esta fase, debes reunir todos los recursos que planeas utilizar en tu video. Esto puede incluir clips de video, imágenes, música, efectos de sonido, gráficos y más. Estos elementos son los componentes básicos de tu proyecto y serán las piezas que ensamblarás en tu video final.
Selección Cuidadosa: Es importante elegir los recursos adecuados para tu proyecto. Asegúrate de que los clips y elementos multimedia sean relevantes para el contenido y la historia que estás creando. Además, verifica la calidad de los recursos para asegurarte de que se vean y suenen bien en el video final.
Organización en la Línea de Tiempo: Una vez que hayas importado tus recursos, los organizarás en la línea de tiempo de tu software de edición. La línea de tiempo es como una banda donde colocas tus elementos en el orden en que aparecerán en el video. Puedes superponer clips, agregar transiciones y ajustar la duración para crear una narrativa fluida.
Paso 3: Edición Básica
Recorte y División de Clips:
● Recorte: Ajusta la duración de tus clips para eliminar partes no deseadas o para acortarlos según tus necesidades. Esto es útil para mantener la atención del espectador y eliminar momentos innecesarios.
● División: Divide los clips en segmentos más pequeños si deseas destacar una sección específica del material. La herramienta de división es útil cuando tienes un clip largo y solo deseas usar una parte de él.
Agregar Transiciones:
● Las transiciones son efectos visuales que suavizan el paso de un clip a otro. Pueden incluir fundidos, barridos, desvanecimientos y otros efectos que crean una conexión más natural entre los clips.
• Cómo Agregar Transiciones: En la mayoría de los programas de edición, puedes buscar la sección de transiciones en la biblioteca de efectos. Luego, arrastra y suelta la transición entre dos clips en la línea de tiempo.
• Duración de la Transición: Puedes ajustar la duración de la transición para que sea más corta o más larga, según el efecto deseado. Esto se hace arrastrando el borde de la transición en la línea de tiempo.
Mantener la Continuidad:
● Al agregar transiciones, asegúrate de que se ajusten al tono y el estilo de tu video. Evita transiciones llamativas si no se adaptan a la narrativa.
● Mantén la continuidad visual y temática entre los clips. La transición no debe distraer al espectador, sino guiarlo suavemente de un clip a otro.
Ritmo y Fluidez:
● La edición básica también se trata de establecer el ritmo y la fluidez del video. Al ajustar las duraciones de los clips y aplicar transiciones, puedes controlar cómo fluye la historia y cómo se mantendrá el interés del espectador.
Paso 4: Efectos y Animaciones
Explora la Pestaña “Efectos”:
● En la Biblioteca de Medios de Wondershare Filmora9, encontrarás la pestaña “Efectos”. Al hacer clic en ella, se abrirá una variedad de categorías de efectos visuales que puedes aplicar a tus clips.
● Explora las diferentes categorías, como “Transiciones”, “Filtros”, “Elementos Gráficos”, “Overlays” y más, para encontrar los efectos que se adapten a tu video.
Agregar Efectos Visuales y Filtros:
● Para agregar un efecto, simplemente arrastra y suelta el efecto desde la Biblioteca de Medios a un clip en la línea de tiempo.
● Los filtros pueden alterar el aspecto general de un clip, cambiando el color, la saturación y el estilo visual.
Efectos de Movimiento:
● Wondershare Filmora9 también te permite aplicar efectos de movimiento, como zoom, panorámica y rotación, a tus clips.
● Para aplicar un efecto de movimiento, selecciona el clip en la línea de tiempo y haz clic en el botón “Efectos Avanzados” o “Efectos de Movimiento”. Desde aquí, puedes ajustar la configuración para lograr el efecto deseado.
Control de Propiedades:
Para muchos efectos, tendrás la opción de ajustar sus propiedades, como la intensidad, la duración y otros parámetros. Esto te da un mayor control sobre cómo se ve el efecto en el video.
Mantén el Equilibrio:
Al aplicar efectos visuales y animaciones, es importante mantener el equilibrio. No sobrecargues tu video con demasiados efectos, ya que esto podría distraer al espectador. Utiliza los efectos para resaltar puntos clave o para crear ciertas atmósferas.
Coherencia Visual:
Asegúrate de que los efectos que elijas sean coherentes con el estilo y la temática de tu video. Mantén una estética visual unificada.
Paso 5: Texto y Títulos
Accede a la Pestaña “Texto/Créditos”:
● Dirígete a la Biblioteca de Medios en Wondershare Filmora9 y busca la pestaña “Texto/Créditos” o “Títulos y Texto”.
● Al hacer clic en esta pestaña, encontrarás una variedad de estilos de texto y títulos predefinidos que puedes usar en tu video.
Agregar Títulos y Texto:
● Explora los diferentes estilos de títulos disponibles, como títulos animados, subtítulos, créditos finales y más.
● Selecciona el estilo que se ajuste a tu proyecto y arrástralo a la línea de tiempo, ubicándolo en la posición deseada.
Personalizar el Texto:
● Una vez que hayas agregado un título o texto, puedes hacer doble clic en él en la línea de tiempo para abrir el panel de edición de texto.
● Desde aquí, puedes editar el texto mismo, ajustar la fuente, el tamaño, el color y otras propiedades.
Animación de Texto:
Filmora9 también permite aplicar animaciones a tus títulos y texto. Puedes elegir cómo aparecerá el texto en el video, como desvanecerse, deslizarse o aparecer gradualmente.
Alineación y Posición:
Utiliza las herramientas de alineación para ajustar la posición del texto en relación con el resto del video. Puedes colocar el texto en la parte superior, inferior, izquierda, derecha o centrado.
Paso 6: Audio
Importar Pistas de Música o Voz en Off:
● Dirígete a la Biblioteca de Medios en Filmora9 y busca la pestaña de “Audio” o “Sonido”.
● Aquí puedes importar pistas de música o grabaciones de voz en off que deseas utilizar en tu video.
● Simplemente arrastra y suelta las pistas de audio en la línea de tiempo, debajo de los clips de video.
Ajustar el Volumen:
Cada pista de audio en la línea de tiempo tendrá un control deslizante de volumen.
Ajusta el volumen de cada pista para que se mezcle adecuadamente con otros elementos de audio y para que no domine ni sea inaudible en relación con el resto del video.
Edición de Voz en Off:
Si tienes grabaciones de voz en off, puedes ajustar su volumen, así como recortar o dividir partes no deseadas. Esto es útil para garantizar que la voz se sincronice correctamente con la imagen.
Música de Fondo:
Agregar música de fondo puede mejorar la atmósfera de tu video. Asegúrate de que la música no sea demasiado alta y no compita con los diálogos u otros elementos de audio.
Reducción de Ruido:
Si tienes grabaciones de voz en off con ruido de fondo, Filmora9 también puede ofrecer herramientas para reducir ese ruido no deseado. Explora estas opciones para mejorar la calidad del audio.
Transiciones de Audio:
Utiliza transiciones de audio para suavizar los cambios entre diferentes pistas de audio. Puedes aplicar fundidos de entrada y salida para evitar cortes bruscos.
Sincronización Precisa:
Asegúrate de que el audio esté sincronizado correctamente con los clips de video. Puedes ajustar la posición de las pistas de audio en la línea de tiempo para que coincidan con los eventos visuales.
Paso 7: Ajustes de Color
Accede a la Pestaña “Color”:
● En la Biblioteca de Medios de Filmora9, busca la pestaña “Color” o “Corrección de Color”.
● Al hacer clic en esta pestaña, encontrarás varias opciones para ajustar y mejorar el color y el aspecto visual de tus clips.
Aplicar Ajustes de Color y Corrección:
● Wondershare Filmora9 te permite ajustar los niveles de brillo, contraste, saturación y balance de blancos de tus clips.
● Puedes seleccionar un clip en la línea de tiempo, acceder a la pestaña “Color” y experimentar con diferentes ajustes hasta que logres el aspecto deseado.
Agregar Filtros Visuales:
● Los filtros son preajustes que pueden cambiar drásticamente el aspecto visual de tus clips. Puedes encontrar filtros que emulan diferentes estilos cinematográficos, temperaturas de color y más.
● Simplemente arrastra y suelta un filtro en un clip en la línea de tiempo.
Coherencia Visual:
Al aplicar ajustes de color y filtros, es importante mantener la coherencia visual en todo tu video. Asegúrate de que los colores y estilos encajen con la narrativa y el tono de tu proyecto.
Experimentación:
La etapa de ajustes de color es una oportunidad para experimentar con diferentes estilos visuales. Puedes probar diferentes combinaciones hasta que encuentres la que mejor se adapte a tu visión.
Realismo y Estilo Creativo:
Decide si deseas un enfoque realista en los colores o si prefieres un estilo más creativo y estilizado. Esto dependerá del género y el tono de tu video.
Paso 8: Pistas y Capas
Agregar Múltiples Pistas de Video y Audio:
● Una pista es una capa en la línea de tiempo donde colocas tus clips de video y audio. En Filmora9, puedes agregar múltiples pistas para crear composiciones visualmente complejas.
● Para agregar pistas, busca la opción de agregar una nueva pista en la línea de tiempo y elige si deseas una pista de video o de audio.
Organización y Jerarquía:
Al usar múltiples pistas, puedes organizar tu proyecto de manera más eficiente. Por ejemplo, una pista puede contener clips de fondo mientras que otra pista contiene elementos superpuestos.
Superposición y Composición:
● La superposición implica colocar elementos visuales o de audio en capas encima de otros. Esto permite crear efectos como titulación, gráficos en pantalla y más.
● Al superponer elementos en diferentes pistas, puedes crear composiciones más complejas y capas visuales.
Ajustes Detallados:
Al utilizar múltiples pistas, puedes ajustar la posición, el tiempo y otros aspectos de cada clip con mayor precisión. Esto es especialmente útil para sincronizar elementos visuales y de audio con precisión.
Efectos Especiales:
Usar múltiples pistas también te permite aplicar efectos especiales a segmentos específicos de tu video. Puedes agregar efectos solo a ciertas pistas para lograr el resultado deseado.
Paso 8: Exportación
Acceder a la Opción de Exportación: Una vez que estés satisfecho con la edición de tu video, busca el botón “Exportar” o “Exportar/Compartir”. Esto generalmente se encuentra en la parte superior o en un menú dedicado en el software.
Configurar Formato y Calidad:
● Al hacer clic en la opción de exportación, se abrirá un panel en el que puedes configurar el formato de salida y la calidad de tu video.
● Elige el formato que sea adecuado para tus necesidades. Los formatos comunes incluyen MP4, AVI, MOV y más.
● Ajusta la calidad de salida según la resolución y el tamaño de archivo que deseas. Puedes optar por una alta calidad para obtener una mejor apariencia visual.
Seleccionar la Ubicación de Guardado: Escoge la carpeta o ubicación en tu computadora donde deseas guardar el video exportado. Asegúrate de seleccionar una ubicación con suficiente espacio en disco para el archivo.
Iniciar el Proceso de Exportación:
● Una vez que hayas configurado el formato, la calidad y la ubicación de guardado, haz clic en el botón para comenzar el proceso de exportación.
● Dependiendo de la duración de tu video y la potencia de tu computadora, el proceso de exportación puede llevar algún tiempo.
Esperar el Procesamiento: Durante el proceso de exportación, Filmora9 procesará y combinará todos los elementos de tu video, aplicando efectos, ajustes de color, audio, y más. Puedes ver el progreso del proceso de exportación en una barra de estado o indicador.