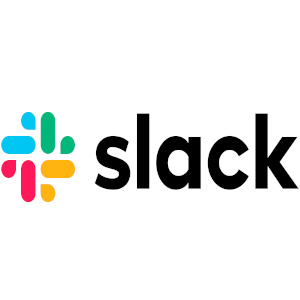Slack es una plataforma de comunicación y colaboración en equipo que permite a los usuarios enviar mensajes, compartir archivos, realizar videollamadas y organizar conversaciones en canales temáticos. Es ampliamente utilizada en entornos laborales y académicos para mejorar la productividad y la comunicación interna.
Algunas de las características y usos comunes de Slack incluyen:
- Canales: Slack organiza las conversaciones en “canales” temáticos, lo que facilita la organización de las discusiones por proyectos, equipos o temas específicos. Los usuarios pueden unirse a los canales relevantes y participar en las conversaciones.
- Mensajería instantánea: Slack permite enviar mensajes instantáneos a compañeros de trabajo y colaboradores en tiempo real. Esto es útil para conversaciones rápidas y preguntas urgentes.
- Integraciones: Slack se integra con una amplia gama de aplicaciones y servicios, lo que permite a los usuarios conectarse con herramientas como Google Drive, Dropbox, Trello y muchas otras. Esto facilita la compartición de archivos, la gestión de proyectos y la automatización de tareas.
- Compartir archivos y enlaces: Los usuarios pueden compartir documentos, imágenes, enlaces y otros tipos de archivos directamente en Slack.
- Búsqueda avanzada: Slack ofrece una función de búsqueda potente que permite a los usuarios encontrar fácilmente conversaciones pasadas, archivos compartidos y otros datos dentro de la plataforma.
- Notificaciones personalizables: Los usuarios pueden personalizar las notificaciones para recibir alertas específicas cuando se menciona su nombre o cuando se realizan cambios importantes en un canal.
Slack se ha convertido en una herramienta esencial para la comunicación y la colaboración en equipos distribuidos y en empresas de todo tipo y tamaño.
Paso 1: Crear una cuenta de Slack
Accede al sitio web de Slack: Abre tu navegador web y ve a la página principal de Slack en https://slack.com/. Esta es la plataforma donde puedes registrarte para obtener una cuenta y comenzar a usarla.
Haga clic en “Comenzar de forma gratuita”: En la página de inicio de Slack, verás un botón o enlace destacado que generalmente dice “Comenzar de forma gratuita” o una opción similar. Haz clic en este botón para iniciar el proceso de registro.
Ingresa tu dirección de correo electrónico: Después de hacer clic en “Comenzar de forma gratuita”, se te pedirá que ingreses tu dirección de correo electrónico. Asegúrate de utilizar una dirección de correo electrónico válida, ya que Slack enviará un correo de verificación a esa dirección.
Completa el proceso de registro: Una vez que hayas ingresado tu dirección de correo electrónico, Slack te guiará a través de los pasos adicionales del proceso de registro. Esto suele incluir lo siguiente:
Crear una contraseña: Elije una contraseña segura para proteger tu cuenta de Slack. Debe contener al menos 8 caracteres, incluyendo letras, números y caracteres especiales.
Confirmación de correo electrónico: Slack enviará un correo electrónico de confirmación a la dirección que proporcionaste. Abre tu correo electrónico y busca el mensaje de Slack. Haz clic en el enlace de confirmación o sigue las instrucciones para verificar tu dirección de correo electrónico.
Nombre y apellido: Proporciona tu nombre y apellido, que se utilizarán para identificarte en Slack.
Nombre de usuario de Slack: Elije un nombre de usuario único. Este nombre de usuario te ayudará a ser identificable para otros miembros de tu equipo en Slack.
Información adicional (opcional): Slack puede solicitar información adicional, como el nombre de tu empresa u organización, pero esto generalmente es opcional.
Termina el registro: Una vez que hayas completado todos los pasos, habrás creado una cuenta de Slack. Ahora podrás acceder a tu equipo de Slack y comenzar a utilizar la plataforma para la comunicación y la colaboración en línea.
Es importante recordar que Slack ofrece una versión gratuita con funciones básicas, pero también tiene planes de pago que ofrecen características adicionales y capacidades más avanzadas.
Paso 2: Crear un equipo en Slack
Después de registrarte en Slack, el siguiente paso es crear tu primer equipo. Slack se organiza en torno a equipos, que pueden representar organizaciones, empresas, proyectos o cualquier otro grupo que requiera una comunicación y colaboración efectivas. Sigue estos pasos:
Inicio de sesión en Slack: Después de haber registrado tu cuenta y verificado tu dirección de correo electrónico, inicia sesión en tu cuenta de Slack en la página principal de Slack en https://slack.com/.
Creación de tu equipo:
● Aparecerás en el área de trabajo o equipo predeterminado, pero ahora necesitas crear tu propio equipo. Para hacerlo, busca una opción o enlace en la interfaz que te permita “Crear un nuevo equipo” o “Agregar un nuevo equipo”. Esto podría estar en la barra lateral izquierda o en la parte superior de la página.
● A menudo, Slack te guiará automáticamente a través del proceso de creación de un nuevo equipo. Deberás proporcionar un nombre para tu equipo, que generalmente se basa en el nombre de tu organización o proyecto.
Invitar a miembros al equipo:
● Una vez que hayas creado el equipo, Slack te ofrecerá la opción de invitar a otros miembros. Puedes invitar a colegas, compañeros de trabajo o cualquier persona que necesite unirse a tu equipo en Slack.
● Para invitar a miembros, proporciona las direcciones de correo electrónico de las personas a las que deseas invitar. Slack les enviará invitaciones por correo electrónico para unirse al equipo.
● Puedes personalizar el mensaje de invitación para darles una idea de por qué están siendo invitados y cómo se utilizará Slack en su equipo.
Configurar canales y preferencias:
● Una vez que hayas invitado a los miembros a unirse a tu equipo, puedes comenzar a configurar canales para organizar las conversaciones. Los canales son una parte fundamental de Slack y permiten segmentar las discusiones por tema o proyecto.
● Además, es importante que los miembros configuren sus preferencias de notificación y otras opciones para personalizar su experiencia en Slack.
Explorar y utilizar Slack:
Después de haber creado tu equipo y que los miembros se hayan unido, podrán comenzar a utilizar Slack para comunicarse, compartir archivos, colaborar en proyectos y más.
Paso 3: Familiarizarse con la interfaz de Slack
En la parte izquierda de la interfaz de Slack, encontrarás las pestañas de navegación. Estas pestañas te permiten acceder a las diferentes secciones y funciones de Slack. Aquí hay algunas de las pestañas comunes:
Inicio: Muestra una visión general de tu equipo y actividad reciente en Slack.
Mensajes directos: Aquí puedes ver y gestionar tus conversaciones uno a uno con otros miembros de tu equipo.
Canales: Te permite acceder a la lista de canales a los que te has unido y explorar nuevos canales para unirte.
Aplicaciones: Donde puedes encontrar y acceder a las integraciones y aplicaciones que se utilizan en tu equipo.
Archivos: Permite acceder a los archivos compartidos en Slack, tanto los que has compartido como los que otros han compartido contigo.
Canales:
Los canales son una característica central de Slack. Puedes encontrarlos en la pestaña “Canales”. Los canales son como salas de chat temáticas donde puedes participar en conversaciones relacionadas con proyectos, equipos o temas específicos. Puedes unirte a canales existentes o crear los tuyos propios.
Para unirte a un canal, simplemente haz clic en él en la lista de canales disponibles. Para crear uno nuevo, haz clic en “Crear un canal” y proporciona un nombre y una descripción.
Mensajería:
En el panel derecho de la interfaz de Slack, verás la conversación actual en el canal o el mensaje directo que has seleccionado. Aquí es donde interactuarás con tus colegas y colaboradores a través de la mensajería instantánea.
Puedes escribir mensajes, compartir archivos, mencionar a otros miembros usando “@” seguido de su nombre y utilizar emojis para expresar emociones o reacciones.
Barra de herramientas:
En la parte superior de la interfaz de Slack, encontrarás una barra de herramientas con varias opciones y funciones útiles. Algunas de las características comunes de la barra de herramientas incluyen:
Buscar: Puedes buscar conversaciones anteriores, mensajes, archivos y más utilizando la función de búsqueda.
Mensajes directos: Te permite acceder rápidamente a tus conversaciones uno a uno con otros miembros.
Notificaciones: Puedes personalizar tus preferencias de notificación para controlar cómo y cuándo recibes alertas de nuevos mensajes.
Configuración y preferencias: Aquí puedes ajustar la configuración de tu perfil, cambiar tu foto de perfil, establecer tu estado y configurar otras preferencias de la cuenta
Paso 4: Unirse a canales y comenzar a chatear
Explorar la lista de canales existentes:
Para unirte a un canal en Slack, comienza por hacer clic en la pestaña “Canales” en la barra lateral izquierda de la interfaz de Slack. Esto te llevará a una lista de todos los canales disponibles en tu equipo.
Unirse a canales relevantes:
Explora la lista de canales y encuentra aquellos que sean relevantes para tu trabajo, proyecto o intereses. Los canales pueden estar organizados por equipos, proyectos, departamentos, temas, o cualquier otro criterio.
Haz clic en el nombre del canal al que deseas unirte. Al hacerlo, se abrirá una ventana de vista previa del canal, y verás una opción para unirte en la parte superior de la ventana. Haz clic en “Unirse” para unirte al canal.
Comenzar una conversación en un canal:
Una vez que te hayas unido a un canal, puedes comenzar a participar en las conversaciones. Para hacerlo, selecciona el canal al que te uniste haciendo clic en su nombre en la barra lateral izquierda.
En la parte derecha de la ventana, verás la conversación actual del canal. Puedes escribir tus mensajes en el cuadro de texto en la parte inferior de la ventana.
Para mencionar a otro miembro en el canal, simplemente escribe “@” seguido de su nombre. Esto les notificará que has mencionado su nombre en un mensaje.
Adjuntar archivos, enlaces y emojis:
● Puedes enriquecer tus mensajes en Slack adjuntando archivos, enlaces o emojis.
• Para adjuntar un archivo, haz clic en el icono de clip en la parte inferior del cuadro de chat y selecciona el archivo que deseas compartir.
• Para incluir un enlace, simplemente pega el enlace en el cuadro de chat y Slack generará una vista previa.
• Para agregar emojis a tus mensajes, haz clic en el icono del emoji y selecciona el que deseas usar.
Participar en la conversación:
Una vez que hayas escrito tu mensaje y personalizado según sea necesario, haz clic en “Enviar” o presiona “Enter” para compartirlo en el canal. Los miembros del canal verán tu mensaje y podrán responder.
Paso 5: Mensajería directa y grupos
Accede a “Mensajes directos”:
En la barra lateral izquierda de la interfaz de Slack, haz clic en la pestaña “Mensajes directos”. Esto te llevará a una lista de las conversaciones uno a uno que has tenido con otros miembros de tu equipo, así como la opción de iniciar nuevas conversaciones directas.
Inicia una conversación directa:
● Para comenzar una conversación directa con un miembro específico de tu equipo, busca su nombre en la lista de miembros. Puedes utilizar la función de búsqueda si tienes muchos miembros en tu equipo.
● Una vez que hayas encontrado a la persona con la que deseas chatear, haz clic en su nombre. Se abrirá una ventana de chat privada con esa persona.
Enviar mensajes directos:
En la ventana de chat privada, puedes comenzar a enviar mensajes directos a esa persona. Escribe tu mensaje en el cuadro de texto en la parte inferior de la ventana y haz clic en “Enviar” o presiona “Enter” para enviarlo.
Agregar más personas a la conversación (grupos):
● Para crear un grupo de conversación con varias personas, inicia una conversación directa con una persona como se describió anteriormente.
● Luego, para agregar más personas al grupo, haz clic en el icono de “+” en la parte superior derecha de la ventana de chat. Esto te permitirá buscar y seleccionar a otros miembros de tu equipo para agregar a la conversación.
● Puedes crear grupos de conversación para discutir temas específicos, proyectos o para colaborar en un equipo más pequeño.
Gestionar las conversaciones directas y los grupos:
Puedes cambiar el nombre del grupo, añadir o eliminar miembros y personalizar las preferencias del grupo haciendo clic en el nombre del grupo en la parte superior de la ventana de chat.
Paso 6: Personalizar notificaciones
Acceder a la configuración de notificaciones:
Desde la barra de herramientas en la parte superior de la interfaz de Slack, haz clic en tu nombre o en tu foto de perfil. Esto abrirá un menú desplegable con varias opciones.
Ir a “Configuración y preferencias”:
En el menú desplegable, selecciona la opción “Configuración y preferencias” y luego selecciona “Configuración” en el submenú. Esto te llevará a la página de configuración de Slack.
Personalizar notificaciones:
En la página de configuración, verás varias secciones relacionadas con la personalización de notificaciones. Estas secciones pueden variar según la versión de Slack que estés utilizando, pero las opciones comunes suelen incluir:
● Mensajes y menciones: En esta sección, puedes configurar cómo deseas recibir notificaciones de mensajes y menciones en canales y conversaciones directas. Puedes elegir entre recibir notificaciones para todos los mensajes, solo menciones o desactivarlas por completo.
● Palabras clave: Puedes configurar palabras clave específicas para recibir notificaciones, lo que es útil si deseas ser notificado cuando se mencionan temas o palabras específicas en los mensajes.
● Sonidos y notificaciones de escritura: Puedes personalizar los sonidos y las notificaciones visuales que recibes al recibir mensajes o menciones.
● Horarios de notificación: Puedes establecer horarios en los que deseas recibir notificaciones y horarios en los que prefieres que estén en silencio, lo que es útil para evitar interrupciones fuera de tu horario laboral.
Guardar cambios:
A medida que personalices tus preferencias de notificación, asegúrate de guardar los cambios realizados en cada sección. Generalmente, encontrarás botones o enlaces para “Guardar” o “Guardar cambios” en la parte inferior de cada sección de configuración.
Comprobar las notificaciones silenciadas:
Además de personalizar las notificaciones, puedes ajustar tus preferencias de notificación para canales y conversaciones directas específicos. Para hacerlo, selecciona un canal o conversación directa y, en la parte superior derecha de la ventana, encontrarás la opción para configurar las notificaciones de ese canal o conversación.
Personalizar tus notificaciones te permite controlar cuándo y cómo recibes alertas de Slack, lo que es fundamental para evitar la sobrecarga de información y mantener la concentración en tu trabajo cuando lo necesitas.
Paso 7: Explorar las integraciones
Acceder a las integraciones:
En Slack, las integraciones se llaman “aplicaciones”. Para acceder a las integraciones, inicia sesión en tu cuenta de Slack y ve a la página principal de tu equipo.
Ir a la App Directory (Directorio de Aplicaciones):
En la barra lateral izquierda, haz clic en la pestaña “Aplicaciones” o “App Directory”. Esto te llevará a la página donde puedes explorar y buscar aplicaciones que se integran con Slack.
Buscar aplicaciones:
En el Directorio de Aplicaciones, puedes buscar aplicaciones por nombre o categoría. Por ejemplo, si deseas integrar Google Drive con Slack, puedes buscar “Google Drive” en la barra de búsqueda.
Explorar las aplicaciones disponibles:
● El Directorio de Aplicaciones enumera una amplia variedad de aplicaciones que se integran con Slack. Estas aplicaciones pueden incluir herramientas de productividad, aplicaciones de gestión de proyectos, servicios de almacenamiento en la nube, aplicaciones de comunicación y mucho más.
● Haz clic en una aplicación que te interese para obtener más información sobre cómo se integra con Slack.
Instalar una aplicación:
● Cuando encuentres una aplicación que desees usar, haz clic en ella para ver más detalles. En la página de detalles de la aplicación, verás una opción para “Instalar” o “Agregar a Slack”. Haz clic en esta opción para comenzar el proceso de instalación.
● Sigue las instrucciones para conectar la aplicación con tu cuenta de Slack. Es posible que debas proporcionar permisos y configurar ciertas opciones de integración.
Utilizar la aplicación integrada:
Una vez que hayas instalado la aplicación, puedes comenzar a utilizarla directamente desde Slack. Dependiendo de la aplicación, esto puede implicar la capacidad de compartir archivos, enviar actualizaciones, crear tareas, entre otras acciones directamente en Slack.
Gestionar aplicaciones instaladas:
Puedes administrar las aplicaciones instaladas desde la sección “Aplicaciones” en Slack. Aquí puedes habilitar, deshabilitar o configurar las aplicaciones según tus preferencias.