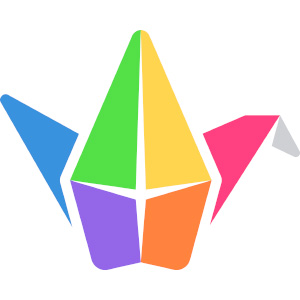Padlet es una plataforma en línea que permite a los usuarios crear pizarras virtuales o “muros” digitales donde se pueden organizar y compartir información de manera colaborativa. Es una herramienta versátil que se utiliza en entornos educativos, empresariales y personales para diversas finalidades, como la presentación de proyectos, la toma de notas, la colaboración en grupo, la recopilación de ideas y la organización de contenidos.
Las características principales de Padlet incluyen:
- Pizarras digitales personalizables: Puedes crear pizarras digitales personalizadas donde puedes agregar texto, imágenes, enlaces, videos, archivos adjuntos y otros tipos de contenido.
- Colaboración en tiempo real: Varios usuarios pueden colaborar en la misma pizarra al mismo tiempo, lo que facilita la comunicación y la colaboración en proyectos compartidos.
- Diseño flexible: Puedes organizar y personalizar el diseño de tu pizarra digital, cambiando la disposición de los elementos, los colores y las fuentes según tus preferencias.
- Comentarios y notas: Los usuarios pueden dejar comentarios y notas en los elementos de la pizarra, lo que permite la comunicación y el intercambio de ideas en el contexto del contenido.
- Privacidad y control de acceso: Puedes configurar la privacidad de tu pizarra, determinando quién puede verla y quién puede editarla. Esto es útil para compartir información de manera segura.
- Integración con otras herramientas: Padlet se integra con muchas otras aplicaciones y herramientas en línea, lo que facilita la importación y exportación de contenido.
Padlet es ampliamente utilizado en educación para crear tableros colaborativos donde los estudiantes y profesores pueden compartir recursos, tomar notas y colaborar en proyectos. También se utiliza en el ámbito empresarial para la organización de ideas, la recopilación de información y la colaboración en proyectos. En el ámbito personal, puede servir como una herramienta para organizar ideas, eventos y proyectos personales.
Claro, aquí tienes una guía básica para utilizar Padlet:
Paso 1: Acceso y Creación de una Cuenta
Acceso al sitio web de Padlet:
● Para comenzar, debes acceder al sitio web de Padlet. Puedes hacerlo abriendo un navegador web y escribiendo la dirección URL https://padlet.com/ en la barra de direcciones. Luego, presiona “Enter” para visitar el sitio web.
Registro o Inicio de Sesión:
● Una vez en la página de inicio de Padlet, verás dos opciones principales: “Registrarse” e “Iniciar sesión”. Aquí tienes dos escenarios posibles:
Si eres un nuevo usuario y deseas registrarte:
Haz clic en el botón “Registrarse”. Esto te llevará a la página de registro, donde podrás crear una cuenta nueva. Debes proporcionar la siguiente información:
• Nombre y apellido.
• Dirección de correo electrónico válida.
• Contraseña (asegúrate de que sea segura y cumpla con los requisitos de Padlet).
• Puedes marcar la casilla “Acepto los términos de servicio” para indicar que aceptas los términos y condiciones de uso de Padlet.
Después de completar estos campos, haz clic en “Registrarse” o “Crear cuenta” para crear tu cuenta de Padlet.
Si ya tienes una cuenta y deseas iniciar sesión:
• Haz clic en el botón “Iniciar sesión”. Esto te llevará a la página de inicio de sesión, donde debes ingresar la dirección de correo electrónico y la contraseña que utilizaste al registrarte anteriormente.
• También puedes optar por iniciar sesión utilizando tu cuenta de Google o Facebook si has vinculado tu cuenta de Padlet a una de estas plataformas. Esto simplificará el proceso de inicio de sesión y la autenticación.
Completar el Proceso de Registro o Inicio de Sesión:
● Sigue las instrucciones en pantalla para completar el proceso de registro o inicio de sesión. Dependiendo de si estás registrándote como nuevo usuario o iniciando sesión, es posible que debas seguir los pasos de confirmación, como verificar tu dirección de correo electrónico.
Paso 2: Crear un Tablero (Padlet)
Acceso al Panel de Control:
Después de iniciar sesión en tu cuenta de Padlet, serás redirigido a tu panel de control o tablero de usuario. Este es el lugar desde donde puedes gestionar todos tus padlets y realizar otras acciones relacionadas con tu cuenta.
Crear un Nuevo Padlet:
En tu panel de control, busca y haz clic en la opción que te permite crear un nuevo padlet. Generalmente, verás un botón o enlace que dice “Crear un padlet” o algo similar. Al hacer clic en esta opción, se iniciará el proceso de creación de un nuevo tablero.
Seleccionar una Plantilla o Empezar Desde Cero:
Una vez que hayas hecho clic en “Crear un padlet”, se te presentarán dos opciones principales:
• Seleccionar una plantilla: Padlet ofrece varias plantillas predefinidas para diferentes tipos de proyectos o necesidades, como presentaciones, lluvia de ideas, galerías, planificación, entre otros. Puedes explorar estas plantillas y seleccionar la que mejor se adapte a tu objetivo. Las plantillas pueden ahorrarte tiempo al proporcionar una estructura predefinida.
• Empezar desde cero (Padlet en blanco): Si prefieres crear tu padlet sin una plantilla predefinida, puedes seleccionar “Padlet en blanco”. Esto te dará total libertad para personalizar tu tablero desde cero y diseñarlo según tus preferencias.
Asignar un Título y Configurar la Privacidad:
● Una vez que hayas elegido una plantilla o seleccionado “Padlet en blanco”, se te pedirá asignar un título a tu padlet. El título debe reflejar el tema o propósito de tu tablero.
● Además, puedes personalizar las opciones de privacidad de tu padlet. Las opciones típicas incluyen:
Público: Cualquier persona puede acceder y ver tu padlet.
Privado: Solo las personas a las que invites pueden acceder.
Contraseña para acceder: Requiere una contraseña para que otros puedan ver tu padlet.
Una vez que hayas configurado el título y la privacidad de tu padlet, estás listo para empezar a agregar contenido y personalizar tu tablero de trabajo según tus necesidades.
Paso 3: Personalización de tu Padlet
Personalización de tu Padlet en Padlet se centra en cómo puedes ajustar y personalizar la apariencia y las configuraciones de tu tablero de trabajo para que se adapte a tus necesidades específicas. Aquí tienes una descripción detallada de cómo realizar estas personalizaciones:
Cambio del fondo, colores y fuente:
En el panel de edición, podrás cambiar el fondo de tu padlet. Puedes seleccionar una variedad de opciones de fondo, como colores sólidos, patrones o incluso cargar tu propia imagen de fondo. Además, puedes personalizar los colores de texto y elementos en tu padlet, así como la fuente utilizada para el texto. Esto te permite crear un diseño visual atractivo y coherente.
Agrega una descripción:
Puedes proporcionar una descripción en tu padlet para informar a los usuarios sobre el propósito o el contenido del tablero. Esta descripción generalmente se encuentra en la parte superior del padlet y sirve como una introducción o una guía para los visitantes.
Configuración de los permisos de colaboración:
Los permisos de colaboración determinan qué pueden hacer otros usuarios en tu padlet. Puedes configurar los permisos como “Ver”, “Comentar” o “Editar”. Esto controla si los demás pueden simplemente ver tu tablero, agregar comentarios o realizar ediciones en él. Los permisos se ajustan según tus necesidades de colaboración y privacidad.
Añadir un enlace personalizado (URL):
Puedes asignar un enlace personalizado (URL) a tu padlet para que sea más fácil de compartir y recordar. Por ejemplo, si tu padlet trata sobre un proyecto de diseño, podrías asignarle una URL como “https://padlet.com/tuempresa/proyectodiseño”.
Configuración de la organización del contenido (tipo de disposición):
Padlet ofrece varias opciones de disposición para organizar el contenido en tu tablero. Puedes seleccionar entre diseños como estilo mural (los elementos se colocan libremente en el tablero), estilo en rejilla (los elementos se organizan en una cuadrícula) o estilo de línea de tiempo (los elementos se organizan en una secuencia cronológica). La elección de la disposición depende de cómo prefieras presentar tu contenido.
Agrega secciones si deseas dividir tu padlet en áreas específicas:
Las secciones te permiten dividir tu padlet en áreas o categorías específicas para organizar mejor el contenido. Puedes agregar secciones para separar diferentes temas, proyectos o secciones de tu tablero.
Paso 4: Agregar Contenido
Acceso al Panel de Edición:
Una vez que hayas creado tu padlet y estés en el panel de edición, busca y localiza el botón o icono de “Agregar” o “+” en tu tablero. Este botón suele estar ubicado en la parte superior, inferior o en los márgenes del padlet.
Agregar Contenido:
Haz clic en el botón “+” para abrir el menú de opciones de contenido que puedes agregar. Padlet te permite agregar varios tipos de elementos, como texto, imágenes, enlaces, videos, archivos adjuntos y más. Selecciona el tipo de elemento que deseas agregar.
Personalización de Elementos Agregados:
Una vez que hayas agregado un elemento, como un texto o una imagen, podrás personalizarlo según tus necesidades. Las opciones de personalización pueden variar según el tipo de elemento, pero generalmente incluyen:
• Texto: Cambiar la fuente, el tamaño y el color del texto, así como la alineación.
• Imágenes: Ajustar el tamaño, la posición y el aspecto de la imagen.
• Enlaces: Configurar el enlace y el texto de anclaje del hipervínculo.
• Videos: Configurar la fuente del video, el tamaño y las opciones de reproducción.
• Archivos adjuntos: Ver y descargar archivos adjuntos si los has agregado.
Posición y Diseño:
● Puedes mover los elementos arrastrándolos a la ubicación deseada en el padlet. Esto te permite organizar el contenido de manera visualmente atractiva.
● Además, puedes ajustar la disposición y la alineación de los elementos en tu padlet según tus preferencias.
Colores y Fondo:
Puedes personalizar los colores de fondo y texto de elementos individuales si lo deseas. Esto te permite resaltar elementos específicos o coordinar el diseño de tu tablero.
Añadir Comentarios:
Puedes agregar comentarios a elementos específicos para proporcionar contexto, explicaciones adicionales o instrucciones para los usuarios que visiten tu padlet.
Eliminar o Editar Elementos:
Si deseas eliminar o editar elementos, generalmente puedes hacerlo haciendo clic en el elemento y seleccionando las opciones de edición o eliminación.
Guardar Cambios:
Asegúrate de guardar tus cambios con regularidad haciendo clic en el botón “Guardar” o “Actualizar” en la esquina superior derecha de tu padlet.
Paso 5: Colaboración y Comentarios
Colaboración y Comentarios en Padlet se centra en cómo puedes invitar a otras personas a colaborar en tu tablero y cómo gestionar la interacción y los comentarios en el contexto de los elementos del padlet. Aquí tienes una guía detallada sobre cómo llevar a cabo esta colaboración:
Invitar a Colaboradores:
● Para invitar a otros a colaborar en tu padlet, primero asegúrate de estar en el modo de edición de tu tablero.
● En la esquina superior derecha del tablero, encontrarás la opción “Compartir”. Haz clic en esta opción para abrir el menú de invitación.
Configurar Permisos de Colaboración:
● En el menú de invitación, puedes configurar los permisos de colaboración. Los permisos determinan qué pueden hacer los colaboradores en tu tablero. Los permisos comunes son:
• Ver: Los colaboradores pueden ver el contenido del tablero, pero no pueden realizar ediciones ni agregar comentarios.
• Comentar: Los colaboradores pueden ver y agregar comentarios en los elementos del tablero. Esto es útil para la interacción y la comunicación en el contexto del contenido.
• Editar: Los colaboradores pueden realizar ediciones en el tablero, lo que les permite agregar, modificar o eliminar elementos. Esto es útil para colaboración activa en la creación de contenido.
Invitar a Colaboradores:
Una vez que hayas configurado los permisos, puedes invitar a colaboradores proporcionando sus direcciones de correo electrónico o generando un enlace de invitación. Los colaboradores recibirán una invitación por correo electrónico y podrán acceder al tablero haciendo clic en el enlace proporcionado.
Colaboración en Tiempo Real:
Los colaboradores pueden interactuar en tiempo real en el tablero. Esto significa que múltiples personas pueden ver, editar o comentar en el tablero al mismo tiempo, lo que facilita la colaboración y la comunicación sincrónica.
Comentarios en Elementos:
● Los usuarios pueden dejar comentarios en los elementos individuales del tablero. Estos comentarios pueden ser preguntas, aclaraciones, aportes o cualquier tipo de interacción relacionada con el contenido del elemento.
● Puedes responder a los comentarios directamente desde el elemento correspondiente, lo que facilita el seguimiento de las conversaciones en el contexto adecuado.
Paso 6: Personalización Adicional y Ajustes de Privacidad
Personalización Adicional y Ajustes de Privacidad en Padlet te permite afinar aún más la configuración de tu tablero, ajustar las preferencias y mantener un control completo sobre la privacidad y la seguridad. Aquí tienes una guía detallada sobre cómo realizar estas personalizaciones:
Exploración de Configuraciones Avanzadas:
Una vez que hayas creado tu tablero y estés en el panel de edición, busca una sección de configuración o ajustes avanzados. Esta sección generalmente se encuentra en el menú de configuración o en el panel de control de tu tablero.
Ajustes de Privacidad:
En las configuraciones avanzadas, puedes ajustar la privacidad de tu tablero. Esto puede incluir configuraciones para:
• Privacidad del tablero: Cambia la privacidad de tu tablero a público, privado o protegido con contraseña.
• Privacidad de los elementos: Controla quién puede ver, comentar o editar elementos individuales en tu tablero.
• Privacidad de los colaboradores: Define quiénes pueden ser colaboradores y qué permisos tienen.
Configuración de Seguridad:
Para garantizar la seguridad de tu tablero, puedes configurar opciones relacionadas con la seguridad. Esto puede incluir:
• Restricciones de acceso: Limita el acceso a tu tablero a ciertas direcciones IP o dominios de correo electrónico.
• Protección por contraseña: Añade una contraseña adicional para acceder a tu tablero.
• Seguridad de la cuenta: Configura la autenticación en dos pasos para proteger tu cuenta.
Notificaciones:
En la sección de notificaciones, puedes personalizar cómo deseas recibir alertas sobre la actividad en tu tablero. Puedes configurar notificaciones para recibir alertas por correo electrónico, notificaciones en la aplicación o notificaciones por SMS. Esto te mantendrá al tanto de las actualizaciones y cambios en tu tablero.
Otras Preferencias:
Dependiendo de la plataforma y las características específicas de tu tablero, también puedes ajustar otras preferencias, como la disposición de elementos, los colores y fuentes, el idioma, la configuración de impresión y más.v
Paso 7: Guardar y Compartir
Guardar los Cambios:
Cuando hayas realizado todas las personalizaciones y ajustes en tu tablero y estés satisfecho con su contenido y configuración, asegúrate de guardar tus cambios. Para hacerlo, busca y haz clic en el botón “Guardar” en la esquina superior derecha de tu tablero. Esto garantiza que todas tus ediciones se guarden y estén disponibles para futuras visitas y colaboración.
Compartir tu Padlet:
● Una vez que hayas guardado tus cambios y estés listo para compartir tu tablero, hay varias formas de hacerlo:
• Copiar la URL: La forma más sencilla es copiar la URL del tablero de la barra de direcciones de tu navegador y compartirla con otras personas a través del correo electrónico, mensajes, redes sociales u otros medios de comunicación. Cualquier persona que reciba el enlace podrá acceder al tablero.
• Opciones de Compartir: Padlet también ofrece opciones integradas para compartir. Busca el botón “Compartir” en la interfaz de tu tablero. Al hacer clic en este botón, se te presentarán opciones para compartir a través de correo electrónico, enlaces directos, redes sociales y más. Puedes seleccionar la opción que mejor se adapte a tus necesidades.
●Configurar Privacidad al Compartir:
• Antes de compartir, asegúrate de revisar y configurar la privacidad de tu tablero según tus preferencias. Esto incluye determinar si tu tablero será público (accesible por cualquier persona), privado (solo accesible por invitación) o protegido por contraseña. Las opciones de privacidad las estableces en las configuraciones del tablero, como se mencionó en el Paso 6.
Una vez compartido, cualquier persona con acceso al enlace o invitación podrá ver, comentar o colaborar en tu tablero, según los permisos que hayas configurado previamente.
Paso 8: Edición Continua
Edición Continua en Padlet destaca la capacidad de volver a tu tablero en cualquier momento para realizar ediciones y mejoras adicionales. Aquí tienes una guía detallada sobre cómo llevar a cabo esta edición continua:
Regresar a tu Tablero:
Para realizar ediciones adicionales en tu tablero de Padlet, simplemente inicia sesión en tu cuenta de Padlet y accede al panel de control. Desde allí, busca el tablero que deseas editar y haz clic en él para abrirlo en el modo de edición.
Realizar Ediciones:
Una vez que estés en el modo de edición, puedes realizar cambios en cualquier aspecto de tu tablero. Esto incluye agregar, editar o eliminar elementos, ajustar el diseño, actualizar la información y mucho más. Utiliza las herramientas de edición y personalización mencionadas en pasos anteriores para modificar tu tablero según tus necesidades.
Mantener un Registro de Actividad:
Padlet proporciona un registro de actividad que se encuentra generalmente en la esquina inferior derecha de tu tablero. Este registro rastrea los cambios, las ediciones y las interacciones en el tablero. Puedes utilizar el registro de actividad para realizar un seguimiento de quién hizo qué cambios y cuándo se realizaron.