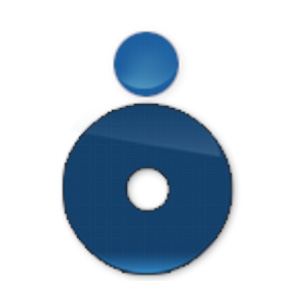Oomfo era una herramienta que permitía crear gráficos y visualizaciones interactivas para presentaciones en Microsoft PowerPoint. El nombre “Oomfo” es una combinación de “Oomph” (que significa energía o potencia) y “Info” (que se refiere a información). Esta herramienta permitía a los usuarios mejorar sus presentaciones con gráficos dinámicos, animaciones y elementos visuales interactivos.
Las características clave de Oomfo incluían:
- Gráficos Interactivos: Oomfo permitía crear gráficos de barras, gráficos circulares, gráficos de líneas y otros tipos de gráficos interactivos. Estos gráficos podían ser personalizados con colores, estilos y etiquetas.
- Animaciones: Los gráficos creados con Oomfo podían incluir animaciones y transiciones para resaltar datos específicos y captar la atención del público.
- Interactividad: Una de las principales ventajas de Oomfo era su capacidad para crear elementos interactivos en las presentaciones. Los gráficos podían diseñarse para que el público pudiera clicar en elementos individuales y obtener más información.
- Personalización: Los usuarios podían personalizar la apariencia de los gráficos, incluidos los colores, las fuentes y los estilos de línea, para que coincidieran con la estética de su presentación.
- Facilidad de Uso: Oomfo se integraba como un complemento en Microsoft PowerPoint, lo que facilitaba su uso para aquellos que ya estaban familiarizados con la creación de presentaciones en PowerPoint.
Aquí hay una guía básica de cómo usar Oomfo en PowerPoint
Paso 1: Instalación
Verificación de Requisitos: Antes de comenzar con la instalación de Oomfo, asegúrate de que cumplas con los requisitos del sistema. Esto generalmente implica tener una versión compatible de Microsoft PowerPoint instalada en tu computadora y un sistema operativo compatible.
Acceso al Sitio Web de Oomfo: Abre tu navegador web y busca el sitio web oficial de Oomfo. Puedes hacer esto a través de motores de búsqueda o visitando directamente el sitio web si ya tienes la URL.
Descarga de Oomfo: Una vez en el sitio web de Oomfo, busca la sección de descargas o una página que indique cómo obtener el software. Es posible que encuentres enlaces de descarga claramente visibles.
Selección del Sistema Operativo: Dado que Oomfo podría estar disponible para varios sistemas operativos, es importante seleccionar la versión que sea compatible con tu sistema. Esto podría incluir Windows, macOS u otros sistemas compatibles.
Descarga del Instalador: Una vez seleccionado la versión adecuada para tu sistema operativo, clique en el enlace de descarga correspondiente. Esto debería comenzar la descarga del archivo de instalación de Oomfo.
Ejecución del Instalador: Una vez que la descarga esté completa, localiza el archivo de instalación en tu computadora (generalmente en la carpeta de descargas) y haz doble clic en él para ejecutarlo.
Proceso de Instalación: El instalador de Oomfo te guiará a través del proceso de instalación. Puede incluir pasos como aceptar los términos y condiciones, seleccionar la ubicación de instalación y elegir opciones de configuración.
Finalización de la Instalación: Una vez que hayas seguido las instrucciones del instalador y haya finalizado el proceso, deberías recibir una confirmación de que Oomfo se ha instalado correctamente en tu sistema.
Integración con PowerPoint: Después de la instalación exitosa, abre Microsoft PowerPoint. Deberías ver una nueva pestaña o menú relacionado con Oomfo en PowerPoint. Esto indicará que la integración se ha realizado con éxito y podrás comenzar a utilizar las características de Oomfo al crear tus presentaciones.
Paso 2: Creación de Gráficos
Inicio de PowerPoint: Abre Microsoft PowerPoint en tu computadora.
Creación de una Nueva Diapositiva:
● Crea una nueva diapositiva en la presentación en la que deseas insertar un gráfico interactivo.
● Puedes hacer esto yendo a la pestaña “Inicio” en PowerPoint, seleccionando “Nueva diapositiva” y eligiendo un diseño adecuado para tu contenido.
Acceso a Oomfo: Una vez que hayas creado la diapositiva, busca la pestaña o menú de Oomfo en la barra de herramientas de PowerPoint. Deberías ver opciones relacionadas con la creación de gráficos interactivos.
Selección del Tipo de Gráfico:
● En la pestaña de Oomfo, generalmente encontrarás una serie de iconos o menús desplegables que representan diferentes tipos de gráficos, como barras, líneas, círculos, etc.
● Selecciona el tipo de gráfico que desees incorporar en tu diapositiva. Haz clic en el ícono correspondiente o sigue las instrucciones proporcionadas.
Configuración de los Datos:
● Una vez que hayas seleccionado el tipo de gráfico, Oomfo abrirá una ventana de configuración que te permitirá ingresar los datos del gráfico.
● Dependiendo del tipo de gráfico, deberás ingresar los valores y etiquetas correspondientes. Esto podría incluir categorías, valores numéricos y más.
Personalización del Gráfico: En la ventana de configuración, también tendrás opciones para personalizar la apariencia del gráfico. Esto puede incluir colores, estilos de línea, títulos, etiquetas y más.
Agregando Interactividad: Si deseas hacer el gráfico interactivo, explora las opciones dentro de la ventana de configuración que permiten activar funciones interactivas. Esto podría incluir animaciones, zoom, comparación, etc.
Confirmación y Agregar al Slide: Una vez que hayas completado la configuración del gráfico de acuerdo a tus preferencias, busca un botón u opción que te permita confirmar y agregar el gráfico a la diapositiva actual.
Ajuste de Tamaño y Posición: Una vez agregado el gráfico a la diapositiva, puedes ajustar su tamaño y posición arrastrándolo y soltándolo según tus necesidades.
Paso 3: Insertar un Gráfico Oomfo
Inicio de PowerPoint: Abre Microsoft PowerPoint en tu computadora.
Creación de una Nueva Diapositiva: Crea una nueva diapositiva en la presentación en la que deseas insertar un gráfico interactivo. Puedes hacer esto yendo a la pestaña “Inicio” en PowerPoint, seleccionando “Nueva diapositiva” y eligiendo un diseño adecuado para tu contenido.
Acceso a Oomfo: Una vez que hayas creado la diapositiva, busca la pestaña o menú de Oomfo en la barra de herramientas de PowerPoint. Deberías ver opciones relacionadas con la creación de gráficos interactivos.
Selección del Tipo de Gráfico:
● En la pestaña de Oomfo, generalmente encontrarás una serie de iconos o menús desplegables que representan diferentes tipos de gráficos, como barras, líneas, círculos, etc.
● Selecciona el tipo de gráfico que desees incorporar en tu diapositiva. Haz clic en el ícono correspondiente o sigue las instrucciones proporcionadas.
Configuración de los Datos:
● Una vez que hayas seleccionado el tipo de gráfico, Oomfo abrirá una ventana de configuración que te permitirá ingresar los datos del gráfico.
● Dependiendo del tipo de gráfico, deberás ingresar los valores y etiquetas correspondientes. Esto podría incluir categorías, valores numéricos y más.
Personalización del Gráfico: En la ventana de configuración, también tendrás opciones para personalizar la apariencia del gráfico. Esto puede incluir colores, estilos de línea, títulos, etiquetas y más.
Agregando Interactividad: Si deseas hacer el gráfico interactivo, explora las opciones dentro de la ventana de configuración que permiten activar funciones interactivas. Esto podría incluir animaciones, zoom, comparación, etc.
Confirmación y Agregar al Slide: Una vez que hayas completado la configuración del gráfico de acuerdo a tus preferencias, busca un botón o opción que te permita confirmar y agregar el gráfico a la diapositiva actual.
Ajuste de Tamaño y Posición: Una vez agregado el gráfico a la diapositiva, puedes ajustar su tamaño y posición arrastrándolo y soltándolo según tus necesidades.
Paso 4: Configuración del Gráfico
Acceso a la Ventana de Configuración: Después de seleccionar el tipo de gráfico, Oomfo abrirá una ventana emergente que te permitirá personalizar el gráfico.
Ingresar Datos en la Pestaña Correspondiente:
● Dentro de la ventana de configuración, habrá pestañas o secciones separadas para diferentes aspectos del gráfico, como los datos, la apariencia, los ejes, los títulos, etc.
● Dirígete a la pestaña o sección que te permita ingresar los datos para el gráfico. Aquí es donde agregarás los valores, etiquetas y categorías que se representarán en el gráfico.
Agregar Títulos y Etiquetas de Ejes:
● En la pestaña de datos, podrás agregar títulos y etiquetas a los ejes X e Y del gráfico. Estos títulos y etiquetas ayudarán a los espectadores a comprender mejor qué está siendo representado en el gráfico.
● Si es un gráfico de barras, por ejemplo, podrías etiquetar el eje X con categorías y el eje Y con valores numéricos.
Personalización de la Apariencia:
● Dirígete a la pestaña de apariencia o diseño en la ventana de configuración.
● Aquí es donde podrás personalizar la apariencia visual del gráfico. Puedes ajustar aspectos como colores, estilos de línea, grosores de línea, tipos de marcadores y más.
● Experimenta con estas opciones para lograr el aspecto deseado y asegurarte de que el gráfico se ajuste al estilo de tu presentación.
Vista Previa y Ajustes Finales: La mayoría de las veces, la ventana de configuración de Oomfo tendrá una vista previa en tiempo real del gráfico a medida que realizas cambios. Esto te permitirá ver cómo se verán los ajustes que has aplicado antes de confirmarlos.
Paso 5: Agrega Interactividad
Una de las características distintivas de Oomfo es su capacidad para crear gráficos interactivos que capturan la atención del público y permiten una experiencia de presentación más dinámica. Aquí están los pasos para agregar interactividad a tus gráficos:
Acceso a las Opciones Interactivas: Después de configurar los datos y la apariencia de tu gráfico, busca la pestaña “Interactive” (Interactivo) dentro de la ventana de configuración de Oomfo.
Explora las Opciones Interactivas: En la pestaña “Interactive”, encontrarás una serie de opciones que te permitirán activar funciones interactivas para el gráfico. Estas opciones pueden variar según el tipo de gráfico y la versión de Oomfo, pero algunas de las funciones comunes pueden incluir:
Animaciones: Puedes agregar animaciones a elementos específicos del gráfico para resaltarlos cuando se muestren en la diapositiva.
Zoom: Permite a los espectadores ampliar áreas específicas del gráfico para ver más detalles.
Herramienta de Comparación: Facilita la comparación de datos entre diferentes elementos del gráfico, resaltando las diferencias y similitudes.
Navegación Interactiva: Puede permitir a los espectadores explorar datos adicionales o detalles a través de interacciones, como clics o movimientos del mouse.
Habilitar las Opciones Deseadas: Marca las casillas o selecciona las opciones que deseas habilitar para tu gráfico. Esto dependerá de la interactividad que quieras agregar a tu presentación.
Vista Previa de la Interactividad: A medida que habilitas las opciones interactivas, es posible que la ventana de configuración de Oomfo te proporcione una vista previa de cómo se verán estas funciones cuando el gráfico se presente en la diapositiva.
Ajustes Finales y Confirmación:
Realiza los ajustes necesarios para asegurarte de que la interactividad funcione según tus expectativas.
Una vez que estés satisfecho con las opciones interactivas seleccionadas, busca un botón de confirmación o aplicación para aplicar la interactividad al gráfico.
Paso 6: Finalización
Hacer Clic en “Insert” o “Apply”: En la ventana de configuración de Oomfo, busca un botón con etiquetas como “Insert” (Insertar) o “Apply” (Aplicar). Este botón suele estar ubicado en la parte inferior o en una posición prominente de la ventana
Paso 6: Presentación y Visualización
Interactúa con los Gráficos:
● Cuando llegues a una diapositiva que contiene un gráfico interactivo de Oomfo, podrás interactuar con él según las configuraciones que hayas establecido durante la creación.
● Esto podría incluir hacer clic en partes específicas del gráfico para obtener detalles, activar animaciones, usar funciones de zoom o comparación, y más.
Navegación Continua:
Continúa avanzando por las diapositivas y los gráficos interactivos en tu presentación según la secuencia establecida.
Experiencia Interactiva:
Los gráficos de Oomfo están diseñados para mejorar la experiencia del espectador, permitiéndoles explorar datos de manera más activa y visualmente atractiva