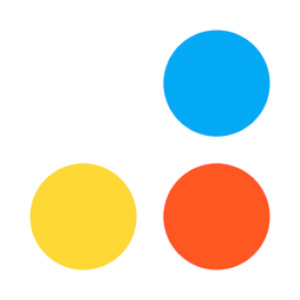Es una herramienta en línea que permite a los usuarios recortar y editar videos de forma sencilla y rápida sin necesidad de descargar o instalar software en sus dispositivos. Esta aplicación web es especialmente útil cuando deseas realizar ediciones básicas en un video, como recortar segmentos no deseados, ajustar la duración o eliminar partes innecesarias.
Las características típicas de Online Video Cutter incluyen:
- Recorte de video: Puedes seleccionar el punto de inicio y el punto de finalización en el video para eliminar secciones no deseadas y conservar solo las partes que deseas.
- Formatos de video compatibles: La herramienta admite una variedad de formatos de video populares, como MP4, AVI, MOV, entre otros, lo que facilita la edición de videos en diferentes formatos.
- Fácil de usar: Online Video Cutter suele ofrecer una interfaz de usuario intuitiva con controles simples que permiten a los usuarios recortar y editar videos sin complicaciones.
- Proceso en línea: No es necesario descargar ni instalar ningún software adicional. Puedes cargar tus videos directamente en el sitio web de Online Video Cutter y realizar las ediciones en línea.
- Rápido y conveniente: Las ediciones se procesan generalmente de manera bastante rápida, lo que te permite obtener los resultados de tus ediciones en poco tiempo.
- Descarga del video editado: Después de realizar las ediciones en tu video, puedes descargar la versión editada en tu computadora para su posterior uso o para compartirlo en línea.
Paso 1: Accede al sitio web de Online Video Cutter
Acceder al sitio web de Online Video Cutter es el primer paso esencial para utilizar esta herramienta de edición de video en línea. Aquí tienes una ampliación de información sobre cómo acceder al sitio web:
Abre tu navegador web: Comienza por abrir el navegador web que tengas instalado en tu computadora o dispositivo móvil. Puedes usar navegadores populares como Google Chrome, Mozilla Firefox, Microsoft Edge, Safari, entre otros.
Ingresa la URL del sitio web:
En la barra de direcciones del navegador (la parte superior de la ventana del navegador), escribe la URL del sitio web de Online Video Cutter. La URL suele ser www.online-video-cutter.com o una variante similar.
Asegúrate de escribir la dirección de forma correcta y precisa, evitando errores tipográficos o espacios adicionales.
Paso 2: Carga tu video
Busca la opción de carga:
En la interfaz de Online Video Cutter, busca una opción que te permita cargar tu video. Esta opción suele estar claramente etiquetada como “Cargar video” o algo similar.
Haz clic en el botón de carga:
Una vez que hayas ubicado la opción de carga, haz clic en ella para abrir el explorador de archivos de tu computadora.
Selecciona tu video:
El explorador de archivos te permitirá buscar y seleccionar el archivo de video que deseas cargar. Haz clic en el archivo para seleccionarlo.
Confirma la carga:
Después de seleccionar el archivo de video, busca una opción en la interfaz de Online Video Cutter para confirmar la carga. Esto suele implicar hacer clic en un botón como “Abrir” o “Cargar”.
Paso 3: Selecciona el punto de inicio y finalización
Ubica la línea de tiempo: En la interfaz de Online Video Cutter, busca la línea de tiempo que muestra la duración completa de tu video. Esta línea de tiempo generalmente se encuentra en la parte inferior de la pantalla y muestra una vista previa de tu video en miniatura.
Selecciona el punto de inicio:
● Para elegir el punto de inicio del recorte, coloca el cursor del mouse en la posición exacta en la línea de tiempo donde deseas que comience el video recortado.
● Alternativamente, puedes utilizar controles deslizantes o barras de navegación en la línea de tiempo para desplazarte hasta el punto de inicio deseado.
Marca el punto de inicio:
Una vez que hayas ubicado el punto de inicio, haz clic en ese lugar específico en la línea de tiempo o utiliza una opción proporcionada en la interfaz para marcar el punto de inicio. Esto establecerá el punto desde donde se iniciará el recorte.
Selecciona el punto de finalización:
De manera similar, coloca el cursor del mouse o utiliza los controles deslizantes en la línea de tiempo para ubicar el punto de finalización del video
Asegúrate de seleccionar el punto de finalización deseado que marque el punto en el video donde deseas que termine el recorte.
Marca el punto de finalización:
Una vez que hayas ubicado el punto de finalización, haz clic en ese lugar específico en la línea de tiempo o utiliza una opción proporcionada en la interfaz para marcar el punto de finalización. Esto establecerá el punto donde se detendrá el recorte.
Paso 4: Vista previa de las ediciones
Algunas herramientas de corte en línea te permiten previsualizar cómo se verá tu video después de las ediciones antes de confirmar los recortes. Aprovecha esta función si está disponible.
Paso 5: Realiza ediciones adicionales (opcional)
Realizar ediciones adicionales en tu video es una oportunidad para personalizar aún más tu proyecto y mejorar la calidad y la apariencia de tu video editado. Además del recorte básico, algunas herramientas en línea, como Online Video Cutter, pueden ofrecer una serie de opciones adicionales para mejorar tu video. Aquí tienes una descripción general de las ediciones adicionales que podrías realizar:
Ajustes de calidad de video: Cambia la calidad de video para mejorar la resolución, la velocidad de fotogramas y otros aspectos visuales de tu video. Esto puede ser útil si deseas aumentar la claridad o la nitidez de tu video editado.
Cambios de formato: Convierte tu video a diferentes formatos de archivo según tus necesidades. Por ejemplo, puedes cambiar un video a un formato compatible con dispositivos móviles, reproductores multimedia o plataformas en línea específicas.
Agregar efectos visuales: Algunas herramientas en línea pueden permitirte agregar efectos visuales como filtros, transiciones y superposiciones para darle un aspecto más profesional o creativo a tu video.
Ajustes de color y corrección de color: Realiza correcciones de color para mejorar la apariencia de tu video. Puedes ajustar el brillo, el contraste, la saturación y otros parámetros de color para lograr el aspecto deseado.
Ajustes de audio: Modifica el audio de tu video, como ajustar el volumen, eliminar ruidos no deseados o agregar efectos de sonido. Esto es útil para mejorar la calidad del audio en tus videos.
Agregar música de fondo: Inserta música de fondo en tu video para darle una banda sonora o mejorar la atmósfera. Asegúrate de tener los derechos de autor adecuados si estás utilizando música con derechos de autor.
Agregar subtítulos: Incluye subtítulos en tu video para hacerlo más accesible o para proporcionar una traducción de idioma. Puedes personalizar el estilo y la ubicación de los subtítulos según tus preferencias.
Recorte adicional: Además del recorte básico, puedes realizar recortes adicionales en diferentes partes del video si es necesario. Esto te permite ajustar la duración o eliminar segmentos no deseados en varias partes del video.
Animaciones y efectos especiales: Algunas herramientas en línea pueden ofrecer opciones para agregar animaciones, efectos especiales u otras características creativas a tu video.
Paso 6: Descarga el video editado
Busca la opción de descarga: En la interfaz de la herramienta en línea, busca una opción o un botón que te permita descargar el video editado. Esta opción suele estar etiquetada como “Descargar”, “Guardar”, “Exportar” o algo similar.
Selecciona el formato y la calidad (si es necesario): Algunas herramientas en línea te permiten seleccionar el formato de salida y la calidad del video antes de la descarga. Si tienes preferencias específicas, asegúrate de configurar estas opciones según tus necesidades.
Especifica la ubicación de guardado: La herramienta te pedirá que elijas la ubicación en tu computadora donde deseas guardar el video editado. Puedes seleccionar una carpeta específica o utilizar la ubicación predeterminada.
Inicia la descarga: Una vez que hayas configurado las opciones de descarga y seleccionado la ubicación de guardado, haz clic en el botón de descarga o en la opción de exportación para iniciar el proceso de descarga.
Paso 7: Guarda tu proyecto (si es posible)
Guardar tu proyecto es una opción importante que algunas herramientas en línea ofrecen para permitirte retomar tus ediciones en el futuro o mantener un registro de tus configuraciones y cambios. Sin embargo, no todas las herramientas en línea tienen esta función disponible. Aquí te explico cómo guardar tu proyecto si esta opción está presente en la herramienta que estás utilizando, como Online Video Cutter u otras herramientas de edición de video en línea:
Busca la opción de guardar o guardar proyecto: Explora la interfaz de la herramienta en línea en busca de una opción que te permita guardar tu proyecto. Esta opción generalmente se encuentra en el menú “Archivo” o en una sección dedicada a la gestión de proyectos.
Haz clic en “Guardar” o “Guardar proyecto”: Una vez que hayas ubicado la opción de guardar, haz clic en ella. Esto abrirá un cuadro de diálogo o una ventana que te permitirá nombrar y guardar tu proyecto.
Asigna un nombre al proyecto: En el cuadro de diálogo de guardado, asigna un nombre descriptivo a tu proyecto. Esto te ayudará a identificarlo fácilmente en el futuro.
Especifica la ubicación de guardado: El cuadro de diálogo de guardado también te pedirá que especifiques la ubicación donde deseas guardar tu proyecto. Puedes elegir la carpeta en tu computadora donde deseas almacenar el proyecto.
Guarda el proyecto: Una vez que hayas asignado un nombre y una ubicación, haz clic en el botón “Guardar” o “Aceptar” en el cuadro de diálogo. Esto guardará tu proyecto en la ubicación especificada.