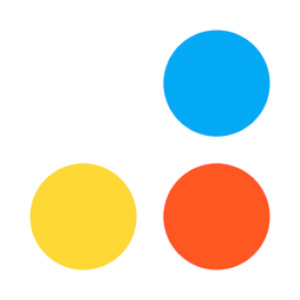Es un término que se refiere a una variedad de herramientas en línea que permiten cortar y editar archivos de audio directamente desde un navegador web, sin la necesidad de descargar o instalar software adicional en tu computadora. Estas herramientas son útiles para realizar ediciones básicas en archivos de audio sin tener que usar un software de edición de audio más completo.
Aquí hay una guía básica sobre cómo utilizar una herramienta Online Audio Cutter:
Paso 1: Acceder a la Herramienta
Abre tu navegador web y busca “Online Audio Cutter” en tu motor de búsqueda favorito. Elige una herramienta confiable y segura de la lista de resultados. Asegúrate de que el sitio web sea legítimo antes de proporcionar cualquier información personal o cargar archivos.
Paso 2: Cargar el Audio
Ubicación de Carga: Una vez que hayas accedido a la herramienta en línea, es probable que veas un área designada o un botón específico para cargar tu archivo de audio.
● Botón de Carga: Busca un botón que diga “Cargar”, “Subir archivo” u otro texto similar. Este botón generalmente se destacará y será fácil de encontrar.
● Explorador de Archivos: Al hacer clic en el botón de carga, es posible que se abra un explorador de archivos en tu computadora. Esta ventana te permitirá navegar por tus carpetas y seleccionar el archivo de audio que deseas cargar.
● Selección de Archivo: Utiliza el explorador de archivos para encontrar el archivo de audio en tu computadora. Haz clic en el archivo para seleccionarlo. Luego, busca un botón que diga “Abrir” o similar en la ventana del explorador de archivos.
● Arrastrar y Soltar: Algunas herramientas en línea también permiten que arrastres y sueltes directamente el archivo de audio desde una ubicación en tu computadora hacia el área designada en la interfaz de la herramienta. Si ves un área en la interfaz con instrucciones para “arrastrar y soltar aquí”, simplemente arrastra el archivo y suéltalo en esa zona.
● Confirmar la Carga: Después de seleccionar el archivo o soltarlo en el área designada, la herramienta en línea generalmente mostrará un indicador de progreso mientras carga el archivo.
Paso 3: Edición
Cortar: Selecciona la parte del audio que deseas eliminar. Puedes hacerlo utilizando herramientas de selección o marcando puntos de inicio y final en la forma de onda. Busca la opción de “Cortar” o “Eliminar”. Al aplicar esta acción, la parte seleccionada se eliminará del audio.
Copiar: Selecciona la porción del audio que deseas copiar. Similar a cortar, utiliza las herramientas de selección disponibles. Una vez seleccionado, busca la opción “Copiar” en la herramienta. El fragmento seleccionado se copiará en el portapapeles.
Pegar: Después de copiar una sección del audio, busca la opción “Pegar” en la herramienta. El fragmento copiado se insertará en el punto donde se encuentre la cabeza de reproducción o donde coloques la ubicación de pegado.
Ajustar Volumen: Si deseas ajustar el volumen de una sección específica, selecciona la sección o marca los puntos de inicio y final. Busca una opción para ajustar el volumen, como “Amplificar” o “Volumen”. Ajusta el volumen según tus preferencias. Puedes aumentar o reducir el volumen de la selección.
Desplazamiento de la Forma de Onda: Algunas herramientas pueden permitirte arrastrar la forma de onda para ajustar la ubicación temporal del audio en la línea de tiempo.
Deshacer y Rehacer: Muchas herramientas en línea ofrecen opciones de “Deshacer” y “Rehacer”. Si cometes un error, puedes revertir o recuperar acciones anteriores.
Paso 4: Ajustar Parámetros Adicionales (si disponibles)
Ajustes de Volumen: Algunas herramientas te permiten ajustar el volumen de una sección específica del audio. Puedes aumentar o reducir el volumen de manera relativa a la selección o en términos absolutos.
Normalización: La normalización es un proceso que ajusta el volumen de todo el archivo de audio para que alcance un nivel específico. La normalización ayuda a equilibrar el volumen de diferentes partes del audio y puede mejorar la consistencia en la escucha.
Efectos de Eco y Reverberación: Algunas herramientas pueden ofrecer efectos básicos como eco y reverberación. Estos efectos agregan profundidad y textura al audio, haciéndolo más envolvente.
Filtro de Paso Alto y Paso Bajo: Puedes encontrar opciones para aplicar filtros de paso alto y paso bajo. Estos filtros pueden ayudar a eliminar frecuencias no deseadas en el extremo bajo o alto del espectro de audio.
Cambio de Tono y Velocidad: Algunas herramientas pueden permitirte ajustar el tono del audio o cambiar su velocidad. Esto es útil para corregir la afinación, ajustar la velocidad para efectos creativos o sincronizar con otros elementos.
Efectos de Ecualización: La ecualización te permite ajustar el equilibrio de frecuencias en el audio. Puedes realzar o reducir ciertas frecuencias para lograr una mejor mezcla y claridad.
Reducción de Ruido: Si hay ruido de fondo en tu grabación, algunas herramientas en línea pueden ofrecer opciones básicas para reducir o eliminar ese ruido no deseado.
Paso 5: Exportar el Audio Editado
Una vez que estés satisfecho con los cortes y ajustes, busca una opción para exportar el audio editado. Ubicar la Opción de Exportar:
Busca en la interfaz de la herramienta en línea una opción que indique “Exportar”, “Guardar” o “Descargar”. Esta opción te permitirá guardar el audio editado como un archivo en tu computadora.
● Formato y Calidad de Salida: Al seleccionar la opción de exportar, es posible que se te presente un menú o una ventana emergente donde puedas elegir el formato de archivo en el que deseas guardar el audio. Los formatos comunes incluyen MP3, WAV, FLAC, entre otros. Además del formato, algunas herramientas te permiten seleccionar la calidad de salida. Puedes elegir entre diferentes niveles de compresión y calidad de audio, dependiendo de tus necesidades.
● Elegir la Carpeta de Destino: Es posible que la herramienta te pregunte dónde deseas guardar el archivo exportado en tu computadora. Navega a la carpeta deseada utilizando el explorador de archivos.
● Nombre del Archivo: Puedes ingresar un nombre para el archivo exportado. Asegúrate de darle un nombre que sea descriptivo y te permita identificar el contenido fácilmente.
● Iniciar la Exportación: Una vez que hayas seleccionado el formato, la calidad y la ubicación de destino, busca un botón que diga “Exportar”, “Guardar” o “Descargar”. Al hacer clic en esta opción, la herramienta comenzará a exportar el audio editado según tus preferencias.