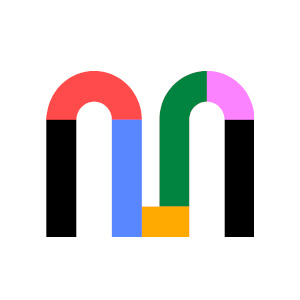Es una plataforma en línea de colaboración visual que se utiliza para la lluvia de ideas, la planificación, la toma de decisiones y la colaboración en equipos de trabajo. La plataforma se centra en la creación de murales digitales, que son espacios de trabajo virtuales donde los equipos pueden colaborar y compartir ideas de manera visual.
Las principales características de MURAL incluyen:
- Murales Digitales: Los murales son lienzos virtuales en los que los usuarios pueden agregar notas adhesivas, dibujos, imágenes, enlaces y otros elementos visuales para representar información e ideas.
- Colaboración en Tiempo Real: MURAL permite a los miembros del equipo trabajar juntos en tiempo real, lo que facilita la colaboración a distancia y la toma de decisiones conjuntas.
- Herramientas de Diseño: La plataforma ofrece una variedad de herramientas de diseño y facilita la creación de diagramas, mapas mentales, diagramas de flujo y otros elementos visuales.
- Integraciones: MURAL se integra con muchas otras herramientas populares, como Slack, Microsoft Teams, Jira y Trello, para una mayor productividad y flujo de trabajo.
- Facilitación de Reuniones Virtuales: MURAL se utiliza en reuniones virtuales para organizar la información, realizar lluvias de ideas, priorizar tareas y documentar decisiones.
- Plantillas Predefinidas: Ofrece una variedad de plantillas predefinidas para ayudar a los equipos a comenzar rápidamente en tareas comunes, como la planificación de proyectos, la generación de ideas y la resolución de problemas.
Paso 1: Acceso y Creación de una Cuenta
Acceso al Sitio Web de MURAL:
Para comenzar, abre tu navegador web y accede al sitio web de MURAL en https://mural.co/. MURAL ofrece una experiencia en línea, por lo que no es necesario descargar ninguna aplicación para utilizar la plataforma.
Creación de una Cuenta o Inicio de Sesión:
● Una vez en el sitio web de MURAL, verás opciones para crear una cuenta nueva o iniciar sesión si ya tienes una cuenta existente. Aquí tienes dos posibilidades:
● Crear una Cuenta Nueva: Si no tienes una cuenta previa en MURAL, puedes hacer clic en “Comenzar” o una opción similar para crear una cuenta desde cero. Esto generalmente implica proporcionar tu dirección de correo electrónico y crear una contraseña. A menudo, también se te pedirá ingresar un nombre de usuario o tu nombre completo.
●Iniciar Sesión: Si ya tienes una cuenta en MURAL, puedes hacer clic en “Iniciar Sesión” e ingresar tu dirección de correo electrónico y contraseña asociadas con tu cuenta. También puedes utilizar opciones de inicio de sesión único, como Google o Microsoft, si has vinculado tu cuenta a estas plataformas.
Sigue las Instrucciones:
Una vez que hayas seleccionado la opción adecuada (crear una cuenta nueva o iniciar sesión), sigue las instrucciones proporcionadas por MURAL. Si estás creando una cuenta nueva, es posible que debas verificar tu dirección de correo electrónico para activar tu cuenta.
Perfil y Personalización:
Una vez que hayas iniciado sesión con éxito, tendrás la opción de completar tu perfil con información adicional. Esto puede incluir una foto de perfil, detalles de contacto y preferencias de notificación.
Opciones de Autenticación:
MURAL a menudo ofrece opciones de autenticación adicional para mejorar la seguridad de tu cuenta, como la autenticación de dos factores (2FA), que se recomienda activar para proteger tu cuenta
Paso 2: Crear un Mural
Accede al Panel de Control:
Una vez que hayas iniciado sesión en MURAL, estarás en tu panel de control, que es el punto central desde donde puedes acceder a tus murales y comenzar a crear uno nuevo.
Crear un Mural en Blanco:
Para crear un nuevo mural, busca y selecciona la opción “Crear Mural” o una opción similar en el panel de control. Por lo general, encontrarás un botón o enlace con esta etiqueta.
Asignar un Nombre:
Al crear un mural, se te pedirá que le asignes un nombre. Es importante elegir un nombre que refleje el propósito del mural y sea fácil de identificar en tu lista de proyectos. El nombre puede ser descriptivo, como “Planificación de Proyecto Q4” o “Sesión de Lluvia de Ideas del Equipo”.
Configurar las Opciones de Privacidad:
● MURAL te brinda la opción de configurar la privacidad de tu mural. Puedes elegir entre las siguientes opciones:
Público: Cualquier persona con el enlace al mural puede acceder a él. Esto es ideal para murales que deseas compartir de manera amplia.
Privado: Solo los miembros de tu equipo o aquellos a quienes invites explícitamente pueden acceder al mural. Este es el enfoque más común para proyectos internos.
Con Contraseña: Puedes proteger tu mural con una contraseña adicional. Esto es útil si deseas limitar aún más el acceso, incluso entre miembros de tu equipo.
Crear el Mural en Blanco:
Después de asignar un nombre y configurar las opciones de privacidad, haz clic en el botón “Crear” o una opción similar. Esto generará un mural en blanco, listo para ser personalizado y utilizado para tu proyecto o colaboración.
Paso 3: Explora la Interfaz
Barra de Herramientas en la Parte Superior:
● La barra de herramientas en la parte superior de la interfaz de MURAL te proporciona acceso rápido a las principales herramientas de dibujo y colaboración. Estas herramientas te permiten agregar y manipular contenido en tu mural. Las herramientas comunes incluyen:
• Notas Adhesivas: Utiliza notas adhesivas virtuales para agregar contenido de texto o ideas.
• Dibujo: Puedes elegir entre diferentes herramientas de dibujo, como bolígrafos, marcadores, lápices, y gomas de borrar. Esto es útil para dibujar, resaltar o escribir a mano.
• Texto: Agrega cuadros de texto para escribir en el mural.
• Imágenes: Importa imágenes desde tu computadora o a través de enlaces web.
• Formas: Dibuja formas geométricas con herramientas de dibujo.
• Conectar: Crea conexiones visuales entre elementos del mural.
• Plantillas: Accede a plantillas predefinidas para ayudarte a empezar con proyectos específicos.
Barra Lateral a la Izquierda:
● En la parte izquierda de la interfaz, encontrarás una barra lateral que contiene herramientas adicionales y opciones de configuración:
• Biblioteca de Formas: Accede a una biblioteca de formas predefinidas que puedes arrastrar y soltar en tu mural para crear diagramas o gráficos.
• Plantillas Predefinidas: Explora plantillas listas para su uso en proyectos comunes, como mapas mentales, diagramas de flujo o tablas de planificación.
• Configuración de Mural: Ajusta las configuraciones específicas del mural, como el fondo, los colores y las fuentes.
Área Principal del Mural:
● El área principal del mural es donde puedes crear y colaborar en tiempo real con otros miembros de tu equipo. Aquí es donde puedes usar las herramientas de dibujo y objetos para agregar contenido, notas adhesivas, imágenes, y más. También puedes organizar y mover elementos en el área principal para crear un diseño visual efectivo.
Paso 4: Agregar Contenido al Mural
Agregar Notas Adhesivas:
● Para agregar contenido a tu mural, utiliza la herramienta de “Nota adhesiva”. Aquí tienes los pasos:
• Haz clic en la herramienta de “Nota adhesiva” en la barra de herramientas en la parte superior.
• Selecciona el lugar en el mural donde deseas agregar la nota adhesiva y haz clic.
• Escribe el contenido de la nota adhesiva. Puedes escribir texto, ideas o cualquier información relevante.
Utilizar Herramientas de Dibujo:
● Las herramientas de dibujo, como bolígrafos y marcadores, son ideales para dibujar, resaltar o realizar anotaciones en el mural. Sigue estos pasos:
• Selecciona la herramienta de dibujo deseada en la barra de herramientas en la parte superior.
• Elige un color y grosor de línea según tus preferencias.
• Dibuja o escribe directamente en el mural utilizando estas herramientas.
Importar Imágenes, Archivos y Enlaces:
● MURAL te permite enriquecer tu mural importando imágenes, archivos y enlaces. Sigue estos pasos para hacerlo:
• Haz clic en “Importar” o una opción similar en la barra de herramientas en la parte superior.
• Puedes seleccionar “Cargar Imagen” para subir imágenes desde tu computadora.
• Para importar archivos, selecciona “Subir Archivo” y selecciona el archivo que deseas agregar. Esto puede incluir documentos, hojas de cálculo, presentaciones, y más.
• Si deseas agregar enlaces, selecciona “Añadir Enlace” y pega la URL del enlace que deseas incorporar en el mural.
Recuerda que puedes organizar y mover estos elementos en el área principal del mural para crear un diseño visual efectivo. Esta flexibilidad te permite organizar tu contenido de manera efectiva, ya sea que estés realizando una lluvia de ideas, planificando proyectos o colaborando en cualquier otro tipo de tarea.
Paso 5: Colaboración en Tiempo Real
Invitar a Colaboradores:
● Una de las características fundamentales de MURAL es su capacidad de colaboración en tiempo real. Para invitar a otros miembros de tu equipo a colaborar en un mural, sigue estos pasos:
• Asegúrate de estar en el mural al que deseas invitar a colaboradores.
• En la parte superior de la interfaz, busca la opción “Invitar” o “Colaboradores” y haz clic en ella.
• Ingresa las direcciones de correo electrónico de las personas a las que deseas invitar, o selecciona miembros de tu equipo que ya están en MURAL.
• Configura los permisos de colaboración para cada colaborador. Puedes permitir que vean, comenten o editen el mural, según tus preferencias y necesidades.
Colaboración en Tiempo Real:
● Una vez que hayas invitado a colaboradores, ellos recibirán una notificación para unirse al mural. Pueden unirse a través de la misma conversación en MURAL.
● Los colaboradores pueden ver y editar el mural en tiempo real, lo que significa que todos los cambios que realicen se reflejarán instantáneamente para todos los participantes.
● Pueden agregar, mover, y modificar notas adhesivas, dibujos, elementos de texto, imágenes y más. Esto permite una colaboración fluida y eficiente, ya que todos los miembros del equipo pueden aportar sus ideas y contribuir al proyecto en curso.
● Puedes comunicarte con los colaboradores a través del chat integrado en MURAL para discutir ideas, hacer aclaraciones o coordinar acciones.
Control de Privacidad:
● Recuerda que puedes configurar permisos de colaboración específicos para cada colaborador. Esto te permite controlar quién puede realizar cambios en el mural. Por ejemplo, algunos colaboradores pueden tener permiso para editar, mientras que otros solo pueden ver o comentar.
Paso 6: Guardar y Compartir
Guardar Cambios:
● A medida que trabajas en tu mural, es importante asegurarte de guardar tus cambios periódicamente para evitar la pérdida de datos. Para hacerlo:
• Busca el botón de “Guardar” en la parte superior de la interfaz. Por lo general, este botón se encuentra en la esquina superior derecha de la ventana de trabajo.
• Haz clic en “Guardar” para guardar los cambios realizados desde la última vez que guardaste.
Compartir el Mural:
● Una vez que hayas guardado tus cambios y estés listo para compartir el mural con otros colaboradores o miembros de tu equipo, sigue estos pasos:
• En la parte superior de la interfaz, busca la opción “Compartir” o “Invitar”. Haz clic en ella.
• Aparecerá una ventana emergente que te permitirá compartir el mural. Puedes invitar a otros colaboradores y configurar sus permisos de acceso desde esta ventana.
• Para compartir el mural con personas que no sean colaboradores directos en MURAL, puedes utilizar la opción de “Obtener enlace” o “Generar enlace de acceso público”. Esto generará un enlace que puedes compartir con otras personas.
• También puedes configurar las opciones de privacidad antes de compartir el enlace. Esto incluye la capacidad de establecer si el mural es público, privado o si requiere una contraseña para acceder.
• Copia el enlace generado y compártelo a través de correo electrónico, mensajes, o cualquier otra forma de comunicación con las personas que deseas invitar al mural.