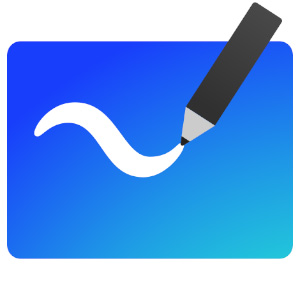Microsoft Whiteboard es una aplicación de pizarra virtual desarrollada por Microsoft que permite a los usuarios crear, colaborar y compartir de manera interactiva en un espacio de trabajo digital. Esta herramienta está diseñada para fomentar la colaboración en tiempo real y la creatividad, lo que la hace útil tanto para entornos profesionales como educativos. A continuación, se presentan algunas de las características y funcionalidades clave de Microsoft Whiteboard:
- Creación de Pizarras Digitales: Microsoft Whiteboard permite a los usuarios crear pizarras digitales en blanco o basadas en plantillas predefinidas. Estas pizarras pueden utilizarse para tomar notas, dibujar diagramas, realizar lluvias de ideas, planificar proyectos, hacer presentaciones y más.
- Herramientas de Dibujo y Escritura: La aplicación proporciona una variedad de herramientas de dibujo, como bolígrafos, marcadores, lápices y gomas de borrar, que permiten a los usuarios escribir y dibujar en la pizarra digital de manera intuitiva.
- Notas Adhesivas: Microsoft Whiteboard permite agregar notas adhesivas virtuales a la pizarra. Estas notas son personalizables y se pueden utilizar para organizar ideas, tomar notas breves o resaltar puntos clave.
- Colaboración en Tiempo Real: Una de las características más destacadas de Microsoft Whiteboard es la colaboración en tiempo real. Varios usuarios pueden acceder a la misma pizarra y trabajar juntos de manera sincrónica. Esto es útil para sesiones de trabajo en equipo, reuniones virtuales y proyectos colaborativos.
- Integración con Microsoft Teams: Microsoft Whiteboard se integra estrechamente con Microsoft Teams, lo que facilita la colaboración en entornos de trabajo remoto y educativos.
- Captura de Pantalla y Anotación: Los usuarios pueden capturar capturas de pantalla y anotarlas directamente en la pizarra, lo que es útil para resaltar información clave en imágenes o documentos.
- Revisión de Historial: Microsoft Whiteboard ofrece una función de historial que permite a los usuarios revisar las ediciones anteriores y desplazarse por la línea de tiempo de cambios realizados en la pizarra.
- Compatibilidad Multiplataforma: La aplicación está disponible en diversas plataformas, incluyendo Windows, iOS, Android y la versión web, lo que permite el acceso desde una variedad de dispositivos.
Microsoft Whiteboard se ha convertido en una herramienta popular para la colaboración en tiempo real, la presentación visual y la toma de notas en un entorno digital. Puede ser utilizada en una variedad de contextos, como reuniones, aulas, proyectos de diseño y más, para fomentar la creatividad y la comunicación efectiva.
Paso 1: Acceso a Microsoft Whiteboard
Requisitos de Cuenta de Microsoft o Microsoft Teams:
Para usar Microsoft Whiteboard, necesitas una cuenta de Microsoft o una cuenta asociada con Microsoft Teams. Microsoft Whiteboard se integra estrechamente con Teams, por lo que tener una cuenta de Teams es especialmente útil si planeas colaborar con colegas o estudiantes en un entorno de equipo o clase.
Acceso a Microsoft Teams:
Microsoft Teams es una plataforma de comunicación y colaboración que permite la comunicación y colaboración en tiempo real. Puedes acceder a Microsoft Teams a través de un navegador web o mediante la aplicación de escritorio de Teams, que está disponible para Windows, macOS y dispositivos móviles.
Acceso a Equipos o Conversaciones:
Una vez que hayas iniciado sesión en Microsoft Teams, podrás acceder a tus equipos y conversaciones. Los “equipos” son grupos de trabajo virtuales que pueden representar departamentos, proyectos, clases, o cualquier otra unidad de colaboración. Las “conversaciones” son espacios donde puedes comunicarte y colaborar con otros miembros del equipo.
Buscar el Icono de Microsoft Whiteboard:
En la conversación o el equipo en el que deseas utilizar Microsoft Whiteboard, busca el icono de “Microsoft Whiteboard”. Este icono puede encontrarse en varios lugares, como en el menú de aplicaciones, en el menú de complementos o en la barra de herramientas de la conversación. En general, suele tener un ícono que representa una pizarra o un tablero.
Abrir Microsoft Whiteboard:
Una vez que hayas localizado el icono de Microsoft Whiteboard, haz clic en él para abrir la aplicación. Dependiendo de la configuración y la versión de Microsoft Teams, es posible que Microsoft Whiteboard se abra directamente en la conversación o en una nueva ventana de navegador.
Explorar Microsoft Whiteboard:
Una vez dentro de Microsoft Whiteboard, podrás crear y colaborar en pizarras virtuales, utilizar herramientas de dibujo y escritura, agregar notas adhesivas, y más. Explora las herramientas y características disponibles para comenzar a utilizar la aplicación de manera efectiva.
Paso 2: Creación de una Pizarra
Crear una Nueva Pizarra:
Para crear una nueva pizarra, busca y selecciona la opción “Crear nueva pizarra”. Por lo general, esta opción se encuentra en la parte superior de la interfaz, cerca de la barra de herramientas.
Seleccionar el Tipo de Pizarra:
Al crear una nueva pizarra, tendrás dos opciones:
● Pizarra en Blanco: Esto te proporcionará una pizarra digital en blanco, sin contenido predeterminado. Es útil cuando deseas empezar desde cero y agregar tus propios dibujos, notas y contenido.
● Plantilla Predefinida: Si estás trabajando en un proyecto específico o deseas utilizar una plantilla predefinida, selecciona esta opción. Microsoft Whiteboard ofrece una variedad de plantillas para diferentes propósitos, como diagramas, mapas, listas, calendarios y más. Puedes explorar y seleccionar la que mejor se adapte a tus necesidades.
Personalizar la Pizarra:
Una vez que hayas creado la pizarra, puedes personalizarla según tus preferencias. Puedes cambiar el fondo, agregar títulos, y configurar la apariencia de la pizarra de acuerdo con tu proyecto o presentación.
Empezar a Trabajar:
Con tu nueva pizarra lista, ya puedes empezar a trabajar en ella. Utiliza las herramientas de dibujo y escritura, agrega notas adhesivas, imágenes, y realiza cualquier otra acción que necesites para colaborar o crear contenido.
Paso 3: Herramientas de Dibujo y Escritura
Acceder a las Herramientas de Dibujo y Escritura:
Una vez que hayas creado tu pizarra en Microsoft Whiteboard, podrás acceder a las herramientas de dibujo y escritura. Estas herramientas suelen estar ubicadas en la parte superior de la interfaz de la aplicación, cerca de la barra de herramientas.
Seleccionar la Herramienta Deseada:
Microsoft Whiteboard ofrece varias opciones de herramientas para dibujar y escribir. Algunas de las herramientas comunes incluyen:
● Bolígrafos: Para dibujar líneas de grosor variable.
● Marcadores: Para destacar y dibujar con trazos más gruesos.
● Lápices: Para trazos más finos y precisos.
● Gomas de Borrar: Para borrar contenido no deseado en la pizarra.
Seleccionar Grosor y Color:
Antes de comenzar a dibujar o escribir, puedes personalizar el grosor y el color de las líneas. Normalmente, encontrarás opciones para ajustar estos parámetros cerca de las herramientas de dibujo. Elige el grosor y el color que mejor se adapte a tus necesidades y preferencias.
Dibujar o Escribir en la Pizarra:
Una vez que hayas seleccionado una herramienta, grosor y color, puedes comenzar a dibujar o escribir en la pizarra digital. Utiliza el mouse, el lápiz óptico o la pantalla táctil de tu dispositivo para hacer trazos en la pizarra. Simplemente haz clic y arrastra el cursor para crear dibujos o escribir texto.
Editar y Corregir:
Microsoft Whiteboard también permite editar y corregir fácilmente tu contenido. Si cometes un error, puedes utilizar la goma de borrar para borrar trazos no deseados. Además, puedes seleccionar áreas o elementos específicos y moverlos, redimensionarlos o cambiar sus propiedades, como el color.
Guardar y Compartir el Contenido:
A medida que agregas contenido a la pizarra, asegúrate de guardar tus cambios periódicamente utilizando la función de guardar. Una vez que estés satisfecho con el contenido, puedes compartir la pizarra con otros usuarios a través de la función de compartir en Microsoft Teams.
Colaboración en Tiempo Real:
Recuerda que Microsoft Whiteboard permite la colaboración en tiempo real. Si estás trabajando con otros usuarios en la misma pizarra, podrán ver tus trazos y ediciones en tiempo real, lo que facilita la colaboración y la comunicación efectiva.
Paso 4: Agregar Notas Adhesivas
Seleccionar la Herramienta de Nota Adhesiva:
En la barra de herramientas de Microsoft Whiteboard, busca y selecciona la herramienta “Nota adhesiva” o “Post-it”. Esta herramienta suele estar representada por un icono que se asemeja a una nota adhesiva.
Crear una Nota Adhesiva:
Una vez que hayas seleccionado la herramienta de nota adhesiva, haz clic en la pizarra digital en el lugar donde desees crear la nota adhesiva. Esto generará una nota adhesiva en ese lugar.
Personalizar la Nota Adhesiva:
Haz clic en la nota adhesiva para seleccionarla. A continuación, podrás personalizarla de varias maneras:
● Agregar Texto: Escribe el contenido que desees en la nota adhesiva. Puedes utilizar texto para tomar notas, agregar recordatorios o describir ideas.
● Cambiar el Color: Microsoft Whiteboard generalmente ofrece una paleta de colores para que elijas el color de fondo de la nota adhesiva. Puedes asignar colores diferentes a notas adhesivas para categorizar o resaltar información importante.
● Ajustar el Tamaño: Puedes redimensionar la nota adhesiva arrastrando sus bordes o esquinas. Esto te permite ajustar el tamaño de acuerdo con la cantidad de contenido que desees agregar.
Organizar Notas Adhesivas:
Puedes mover y organizar tus notas adhesivas en la pizarra digital arrastrándolas a la ubicación deseada. Esto es útil para reorganizar tus ideas o agrupar notas relacionadas.
Editar Notas Adhesivas:
Si necesitas realizar cambios en una nota adhesiva existente, simplemente haz clic en ella para seleccionarla y luego modifica el texto, el color o el tamaño según sea necesario.
Eliminar Notas Adhesivas:
Si ya no necesitas una nota adhesiva, puedes eliminarla fácilmente seleccionándola y presionando la tecla “Eliminar” en tu teclado o utilizando la función de eliminar de Microsoft Whiteboard.
Paso 5: Colaboración en Tiempo Real
Invitar a Colaboradores:
Una de las ventajas clave de Microsoft Whiteboard es su capacidad para la colaboración en tiempo real. Para invitar a otros miembros de tu equipo a colaborar en la pizarra, sigue estos pasos:
● Abre la conversación en Microsoft Teams donde estás utilizando Microsoft Whiteboard.
● En la pizarra, busca y selecciona la opción para invitar colaboradores. Esto suele estar representado por un icono de “invitar” o “colaborar” en la interfaz.
● Invita a los miembros de tu equipo escribiendo sus nombres o direcciones de correo electrónico o utilizando las opciones de invitación proporcionadas. Una vez que los hayas invitado, recibirán un enlace o una notificación para unirse a la pizarra.
Colaboración en Tiempo Real:
Una vez que los colaboradores se unan a la pizarra, podrán ver y editar el contenido en tiempo real. Esto significa que todos los cambios, dibujos, notas adhesivas, y otros elementos que agreguen o modifiquen serán visibles para todos los participantes de la pizarra en tiempo real.
Agregar, Mover y Modificar Elementos:
Los colaboradores tienen la capacidad de agregar, mover y modificar notas adhesivas, dibujos y otros elementos en la pizarra. Pueden utilizar las mismas herramientas de dibujo y escritura que se mencionaron anteriormente. Esto es especialmente útil para realizar lluvias de ideas, planificar proyectos, y tomar decisiones en grupo.
Comunicación en Tiempo Real:
Además de editar la pizarra, los colaboradores pueden comunicarse en tiempo real utilizando el chat integrado en Microsoft Teams. Esto facilita la comunicación y la discusión en el contexto de la pizarra, lo que permite a los colaboradores aclarar ideas, hacer preguntas y mantenerse sincronizados.
Paso 6: Captura de Pantalla y Anotación
Capturar una Captura de Pantalla:
Abre la imagen, documento o contenido que deseas capturar en tu pantalla. Puede ser una página web, una imagen, un documento de texto, o cualquier otro elemento que desees incorporar en la pizarra.
Realizar la Captura de Pantalla:
Para realizar la captura de pantalla, utiliza una de las siguientes opciones, dependiendo de tu sistema operativo y dispositivo:
● En Windows: Utiliza la tecla “PrtScn” o “Impr Pant” en tu teclado. Esto copiará la captura de pantalla a tu portapapeles.
● En Mac: Utiliza la combinación de teclas “Shift + Command + 4” y selecciona la zona que deseas capturar.
● En Dispositivos Móviles: Dependiendo de tu dispositivo, utiliza las combinaciones de teclas o métodos disponibles para realizar una captura de pantalla.
Pegar la Captura en la Pizarra:
Regresa a Microsoft Whiteboard y selecciona la ubicación en la pizarra donde deseas pegar la captura de pantalla. Luego, utiliza la combinación de teclas “Ctrl + V” en Windows o “Command + V” en Mac para pegar la imagen capturada desde tu portapapeles.
Anotar la Captura de Pantalla:
Una vez que la captura de pantalla esté en la pizarra, puedes utilizar las herramientas de dibujo y escritura, como bolígrafos y marcadores, para agregar anotaciones. Resalta información clave, agrega comentarios o dibuja diagramas directamente en la captura de pantalla.
Editar y Personalizar:
Puedes editar y personalizar las anotaciones, cambiar el color y el grosor de las líneas, y utilizar las herramientas de dibujo como lo harías en cualquier otro elemento de la pizarra.
Paso 7: Guardar y Compartir
Guardar tu Pizarra:
Guardado Regular: Durante tu trabajo en la pizarra, asegúrate de guardar tus cambios periódicamente haciendo clic en el botón de “Guardar”. Este botón suele estar ubicado en la interfaz de Microsoft Whiteboard.
Guardar como: Si deseas guardar una versión específica de tu pizarra con un nombre diferente, utiliza la función “Guardar como”. Esto te permite mantener múltiples versiones de tu trabajo.
Compartir tu Pizarra:
Accede a Microsoft Teams: Para compartir tu pizarra con otros, abre la conversación en Microsoft Teams en la que estás trabajando o colaborando.
Opciones de Compartir: En la pizarra de Microsoft Whiteboard, busca y selecciona la opción “Compartir”. Esta opción generalmente se encuentra en la interfaz de Microsoft Whiteboard y te permite generar un enlace de acceso a tu pizarra.
Generar un Enlace de Compartir: Después de seleccionar “Compartir”, Microsoft Whiteboard generará un enlace de acceso a tu pizarra. Este enlace te permitirá compartir la pizarra con otras personas.
Compartir el Enlace: Copia el enlace generado y compártelo con las personas que deseas invitar a tu pizarra. Puedes hacerlo a través del chat de Microsoft Teams, correos electrónicos, mensajes, o cualquier otra plataforma de comunicación que prefieras.
Configurar Permisos: Dependiendo de la configuración de privacidad de tu pizarra, podrás establecer permisos para que los colaboradores puedan ver, comentar o editar la pizarra. Asegúrate de configurar los permisos según tus necesidades.
Acceso a la Pizarra Compartida: Cuando las personas a las que has compartido el enlace accedan a la pizarra, podrán ver y colaborar en tiempo real, según los permisos que hayas establecido.
Paso 8: Finalización y Cierre
Cerrar la Pizarra:
Una vez que hayas completado tu trabajo en la pizarra y estés listo para finalizar la sesión, busca y selecciona la opción para cerrar o salir de la pizarra. Esto generalmente se encuentra en la interfaz de Microsoft Whiteboard.
Ten en cuenta que esta guía se enfoca en el uso de Microsoft Whiteboard a través de Microsoft Teams.