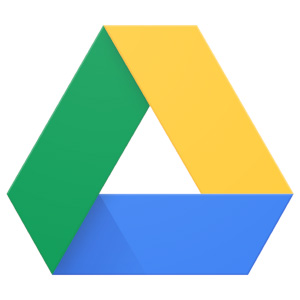Es un servicio de almacenamiento en la nube desarrollado por Google. Permite a los usuarios almacenar, sincronizar y compartir archivos en línea. Es una parte fundamental del conjunto de aplicaciones y servicios de Google, que incluye Gmail, Google Docs, Google Sheets y otros.
Algunas de las principales características y funciones de Google Drive son:
- Almacenamiento en la nube: Google Drive ofrece espacio de almacenamiento en línea gratuito (con una cantidad limitada de almacenamiento) donde los usuarios pueden guardar archivos, documentos, fotos y otros tipos de contenido digital. Además del almacenamiento gratuito, Google ofrece planes de almacenamiento pagados para aquellos que necesiten más espacio.
- Sincronización: Los archivos almacenados en Google Drive se pueden sincronizar automáticamente entre diferentes dispositivos, como computadoras, teléfonos móviles y tabletas. Esto significa que puedes acceder a tus archivos desde cualquier lugar con una conexión a Internet y desde múltiples dispositivos.
- Colaboración en línea: Google Drive está integrado con aplicaciones de productividad en línea, como Google Docs (procesador de texto), Google Sheets (hojas de cálculo) y Google Slides (presentaciones). Esto permite a los usuarios crear y editar documentos de forma colaborativa en tiempo real con otras personas, lo que facilita el trabajo en equipo y la edición compartida de documentos.
- Compartir archivos y carpetas: Los usuarios pueden compartir archivos y carpetas de Google Drive con otras personas, ya sea proporcionando acceso de visualización, edición o comentarios. Esto es útil para colaborar en proyectos, enviar documentos a colegas o compartir fotos con amigos y familiares.
- Control de versiones: Google Drive realiza un seguimiento de las versiones anteriores de los archivos, lo que facilita la recuperación de versiones anteriores o la revisión de cambios realizados en un documento a lo largo del tiempo.
- Búsqueda avanzada: Google Drive cuenta con una función de búsqueda avanzada que permite a los usuarios encontrar rápidamente archivos y documentos por nombre, palabras clave o incluso contenido dentro de documentos, imágenes escaneadas y PDF.
- Seguridad: Google Drive utiliza medidas de seguridad robustas para proteger los archivos almacenados, incluida la autenticación de dos factores y la encriptación de datos en tránsito y en reposo.
Paso 1: Acceso a Google Drive
1.1. Abre un navegador web y ve a Google Drive: Para acceder a Google Drive, necesitas un navegador web, como Google Chrome, Mozilla Firefox, Microsoft Edge, Safari, o cualquier otro que prefieras.
● Abre el navegador web en tu computadora.
● En la barra de direcciones, escribe “https://drive.google.com” y presiona la tecla “Enter” en tu teclado o haz clic en la tecla “Ir” (dependiendo del navegador) para acceder al sitio web de Google Drive.
● Esto te llevará a la página de inicio de sesión de Google Drive, donde podrás iniciar sesión con tu cuenta de Google.
1.2. Inicia sesión en tu cuenta de Google si aún no lo has hecho. Si no tienes una cuenta de Google, puedes crear una de forma gratuita:
Si ya tienes una cuenta de Google (por ejemplo, una cuenta de Gmail), puedes usar esas credenciales para iniciar sesión en Google Drive. Para hacerlo:
● Haz clic en el botón “Iniciar sesión” en la esquina superior derecha de la página de inicio de Google Drive.
● Ingresa tu dirección de correo electrónico de Google y la contraseña asociada a esa cuenta.
● Haz clic en “Siguiente” o presiona la tecla “Enter” en tu teclado.
● Si has ingresado las credenciales correctas, serás redirigido a tu cuenta de Google Drive, donde podrás ver tus archivos y carpetas.
Si no tienes una cuenta de Google, puedes crear una de forma gratuita:
● En la página de inicio de sesión de Google Drive, haz clic en el enlace “Crear cuenta” o “Registrarse”.
● Completa la información requerida, que generalmente incluye tu nombre, apellido, dirección de correo electrónico preferida, contraseña y número de teléfono (para recuperación de cuenta).
● Sigue las instrucciones para verificar tu cuenta a través de un código de verificación que Google enviará a tu número de teléfono o correo electrónico.
● Una vez que hayas completado el proceso de creación de la cuenta, puedes regresar a la página de inicio de Google Drive e iniciar sesión con tus nuevas credenciales.
● Recuerda que tu cuenta de Google no solo te da acceso a Google Drive, sino que también te proporciona acceso a otros servicios de Google, como Gmail, Google Docs, Google Calendar y más.
Paso 2: Exploración de la Interfaz de Google Drive
2.1. Una vez que hayas iniciado sesión, serás llevado a la página principal de Google Drive. Aquí es donde se muestran tus archivos y carpetas:
● Después de iniciar sesión en tu cuenta de Google, serás redirigido a la página principal de Google Drive.
● La página principal de Google Drive es tu espacio de trabajo central donde se muestran todos los archivos y carpetas que has creado o cargado en tu cuenta.
● Los archivos y carpetas se organizan en una vista de lista o cuadrícula, lo que facilita la visualización y el acceso a tu contenido.
● Puedes hacer clic en cualquier archivo o carpeta para ver más detalles, abrirlo o realizar acciones adicionales, como compartirlo o moverlo a otra ubicación.
2.2. En el lado izquierdo, verás un menú de navegación que incluye “Mi unidad”, “Compartido conmigo”, “Papelera” y más. Estas son las secciones principales de Drive:
En el panel de navegación izquierdo, encontrarás varias secciones importantes:
Mi unidad: Esta es tu unidad personal en Google Drive donde se almacenan todos tus archivos y carpetas personales.
Compartido conmigo: En esta sección, encontrarás archivos y carpetas que otros usuarios han compartido contigo. Puedes acceder a ellos, pero no los puedes modificar a menos que los copies a tu propia unidad.
Papelera: Los archivos que has eliminado se envían a la papelera. Desde aquí, puedes restaurar archivos o vaciar la papelera de forma permanente.
Destacados: Aquí puedes encontrar archivos y carpetas que has marcado como destacados para acceder más fácilmente.
Recientes: Esta sección muestra los archivos que has abierto o modificado recientemente.
Computadora: Si has instalado la aplicación de escritorio de Google Drive, esta sección te permite acceder a los archivos y carpetas que has sincronizado desde tu computadora.
Estas secciones ayudan a organizar y categorizar tus archivos, lo que facilita la navegación y la gestión de tu contenido.
2.3. En la parte superior izquierda, puedes hacer clic en “Nuevo” para crear nuevos documentos de Google, carpetas, subir archivos y más:
La opción “Nuevo” te permite crear nuevos elementos en Google Drive. Al hacer clic en “Nuevo”, se despliega un menú que te permite realizar varias acciones, como:
Carpeta: Crea una nueva carpeta en tu unidad para organizar tus archivos.
Subir archivo: Carga archivos desde tu computadora a Google Drive.
Subir carpeta: Carga una carpeta completa desde tu computadora.
Documento de Google: Crea un nuevo documento de procesamiento de texto en línea (similar a Microsoft Word).
Hoja de cálculo de Google: Crea una nueva hoja de cálculo en línea (similar a Microsoft Excel).
Presentación de Google: Crea una nueva presentación en línea (similar a Microsoft PowerPoint).
Y más opciones, dependiendo de tus necesidades y preferencias.
Paso 3: Subir archivos a Google Drive
3.1. Para subir archivos, haz clic en “Nuevo” y selecciona “Subir archivo” o “Subir carpeta” si deseas cargar varios archivos juntos:
● Subir archivos es una forma útil de respaldar tus documentos y mantenerlos accesibles desde cualquier lugar con conexión a Internet.
● Para comenzar, en la página principal de Google Drive, haz clic en el botón “Nuevo” que se encuentra en la parte superior izquierda de la pantalla.
● En el menú desplegable que aparece, selecciona “Subir archivo” si deseas cargar un archivo individual o “Subir carpeta” si deseas cargar varios archivos que estén organizados en una carpeta en tu computadora.
3.2. Selecciona el archivo o carpeta que deseas subir desde tu computadora y haz clic en “Abrir”. Los archivos se cargarán en tu Google Drive:
● Después de seleccionar “Subir archivo” o “Subir carpeta”, se abrirá una ventana emergente que te permitirá navegar por tu computadora para encontrar el archivo o carpeta que deseas cargar en Google Drive.
● Busca el archivo o carpeta en tu computadora y selecciónalo.
● Una vez que hayas seleccionado el archivo o carpeta, haz clic en el botón “Abrir” (o el botón “Seleccionar carpeta” si estás cargando una carpeta).
● Los archivos seleccionados se cargarán en tu Google Drive y aparecerán en la página principal de Google Drive.
Es importante destacar que los archivos que subas a Google Drive se almacenarán en la nube y estarán disponibles desde cualquier dispositivo con acceso a Internet, siempre que hayas iniciado sesión en tu cuenta de Google.
Además, estos archivos pueden ser compartidos con otras personas a través de Google Drive, lo que facilita la colaboración en documentos y el intercambio de archivos. Para compartir un archivo, simplemente haz clic derecho sobre él en Google Drive y selecciona “Compartir”.
Este proceso te permite aprovechar la conveniencia y la capacidad de almacenamiento en la nube que ofrece Google Drive para respaldar y acceder a tus archivos importantes desde cualquier lugar y dispositivo.
Paso 4: Creación y Edición de Documentos de Google
4.1. Haz clic en “Nuevo” y selecciona el tipo de documento que deseas crear, como “Documento de Google” (similar a Microsoft Word), “Hoja de cálculo de Google” (similar a Excel) o “Presentación de Google” (similar a PowerPoint):
● Google Drive ofrece una suite de aplicaciones de productividad en línea que incluye Google Docs, Google Sheets y Google Slides. Estas aplicaciones son alternativas a programas de software tradicionales como Microsoft Word, Excel y PowerPoint.
● Para crear un nuevo documento en Google Drive, sigue estos pasos:
• Haz clic en el botón “Nuevo” en la parte superior izquierda de la pantalla en la página principal de Google Drive.
• En el menú desplegable, selecciona el tipo de documento que deseas crear, como “Documento de Google” para un procesador de texto, “Hoja de cálculo de Google” para una hoja de cálculo o “Presentación de Google” para una presentación.
● Una vez que selecciones el tipo de documento, se abrirá una nueva pestaña o ventana del navegador con la aplicación correspondiente (Google Docs, Google Sheets o Google Slides), donde podrás comenzar a crear y editar tu documento.
4.2. A medida que creas un documento, puedes editar y colaborar en tiempo real con otros usuarios. Las ediciones se guardan automáticamente:
● Una de las ventajas más poderosas de utilizar las aplicaciones de Google en la nube es la capacidad de colaboración en tiempo real.
● Cuando creas un documento en Google Drive, puedes invitar a otros usuarios a editarlo contigo. Puedes hacerlo haciendo clic en el botón “Compartir” en la parte superior derecha de la ventana de edición del documento.
● Puedes ingresar las direcciones de correo electrónico de las personas con las que deseas colaborar. También puedes establecer permisos, como “Puede editar” o “Puede comentar”, según el nivel de acceso que desees otorgar.
● Los usuarios invitados pueden editar el documento al mismo tiempo que tú. Las ediciones se guardan automáticamente y se reflejan en tiempo real para todos los colaboradores.
● Además de la colaboración en tiempo real, Google Docs, Google Sheets y Google Slides ofrecen herramientas de formato, inserción de imágenes, gráficos, tablas y más para crear documentos, hojas de cálculo y presentaciones de alta calidad.
● Para ver el historial de revisiones y realizar un seguimiento de las ediciones, puedes hacer clic en “Historial de revisiones” en la parte superior de la ventana del documento.
Paso 5: Organización de Archivos y Carpetas
5.1. Para crear una carpeta, haz clic en “Nuevo” y selecciona “Carpeta”. Asigna un nombre a la carpeta y arrastra los archivos a la carpeta para organizarlos:
● La organización de archivos y carpetas es clave para mantener tu Google Drive ordenado y fácil de navegar. Aquí te explicamos cómo crear y utilizar carpetas:
• Haz clic en el botón “Nuevo” en la parte superior izquierda de la pantalla en la página principal de Google Drive.
• En el menú desplegable, selecciona “Carpeta”.
• Asigna un nombre a la carpeta, y esta se creará en tu unidad de Google Drive.
• Para organizar tus archivos, arrastra y suelta los archivos desde la vista de lista o cuadrícula de Google Drive en la carpeta que desees. Puedes arrastrar varios archivos a la vez.
• Los archivos dentro de la carpeta se organizan de manera jerárquica, lo que facilita la gestión de tus documentos.
5.2. Puedes hacer clic derecho en un archivo o carpeta para ver opciones adicionales, como “Mover a”, “Cambiar nombre” y “Compartir”:
● Google Drive ofrece varias opciones para administrar tus archivos y carpetas:
Mover a: Esta opción te permite mover un archivo o carpeta a otra ubicación en tu Google Drive. Puedes seleccionar una carpeta de destino o crear una nueva carpeta.
Cambiar nombre: Puedes cambiar el nombre de un archivo o carpeta en cualquier momento para que sea más descriptivo y fácil de identificar.
Compartir: Puedes compartir un archivo o carpeta con otros usuarios o grupos de usuarios, estableciendo permisos específicos para ver, editar o comentar.
Descargar: Descarga una copia del archivo a tu computadora local.
Más acciones: Esta opción te permite realizar acciones adicionales, como mover a una carpeta específica, eliminar, hacer una copia, ver el historial de revisiones y más.
● Al hacer clic derecho en un archivo o carpeta, se abrirá un menú contextual con estas opciones para que puedas administrar tus archivos de manera eficiente.
Paso 6: Compartir Archivos y Carpetas
6.1. Haz clic derecho en un archivo o carpeta y selecciona “Compartir”. Puedes ingresar direcciones de correo electrónico para compartir con otros usuarios:
● Google Drive te permite compartir archivos y carpetas de forma colaborativa con otras personas, ya sean colegas, amigos o miembros de tu equipo. Sigue estos pasos para compartir:
• En la página principal de Google Drive, haz clic derecho en el archivo o carpeta que deseas compartir.
• En el menú contextual que aparece, selecciona “Compartir”.
• Se abrirá una ventana emergente que te permite ingresar las direcciones de correo electrónico de las personas con las que deseas compartir el archivo o carpeta.
• Puedes ingresar direcciones de correo electrónico de personas que ya tengan cuentas de Google o incluso a aquellas que no las tengan.
• Si deseas que varias personas tengan acceso, puedes ingresar múltiples direcciones de correo electrónico separadas por comas.
6.2. Configura los permisos de acceso, como “Ver”, “Editar” o “Comentar”. También puedes generar un enlace de uso compartido:
● Después de ingresar las direcciones de correo electrónico, puedes configurar los permisos de acceso para cada usuario que invitaste:
Puede ver: Esto permite a los usuarios ver el archivo o carpeta, pero no realizar ediciones ni comentarios.
Puede comentar: Los usuarios pueden ver el archivo o carpeta y también pueden agregar comentarios, pero no realizar ediciones directas en el contenido.
Puede editar: Esto otorga a los usuarios acceso de edición completo al archivo o carpeta, lo que les permite realizar cambios y colaborar activamente en tiempo real.
● También tienes la opción de generar un enlace de uso compartido en lugar de invitar a usuarios por correo electrónico. Puedes configurar este enlace para que cualquiera con el enlace pueda ver, comentar o editar el archivo, según tus preferencias.
● Una vez que hayas configurado los permisos de acceso, puedes agregar un mensaje opcional para los destinatarios y luego hacer clic en el botón “Enviar”. Los usuarios recibirán notificaciones por correo electrónico con el enlace al archivo o carpeta compartido.
● Para rastrear y administrar el acceso compartido, puedes volver a hacer clic en “Compartir” en cualquier momento y ver una lista de las personas con las que has compartido el archivo o carpeta. Desde aquí, también puedes cambiar los permisos de acceso o revocar el acceso compartido si es necesario.
La capacidad de compartir archivos y carpetas en Google Drive de manera segura y con permisos personalizados es fundamental para la colaboración efectiva en proyectos, tareas y documentos compartidos en línea.
Paso 7: Búsqueda de Archivos
7.1. Utiliza la barra de búsqueda en la parte superior para buscar archivos y carpetas en tu Google Drive. Puedes buscar por nombre de archivo, palabras clave o tipo de archivo:
● La función de búsqueda en Google Drive es una herramienta poderosa para encontrar rápidamente archivos y carpetas en tu cuenta, especialmente cuando tienes una gran cantidad de contenido almacenado.
● Para buscar un archivo o carpeta, sigue estos pasos:
• En la parte superior de la página principal de Google Drive, verás una barra de búsqueda. Haz clic en ella o simplemente comienza a escribir en ella.
• A medida que escribas, Google Drive comenzará a mostrar resultados en tiempo real que coinciden con tu búsqueda. Esto incluye archivos, carpetas y documentos que contienen las palabras clave que estás buscando.
• Puedes buscar por nombre de archivo, palabras clave en el contenido de los documentos, tipo de archivo (por ejemplo, “PDF”, “Word” o “Excel”), y más.
• A medida que escribas más detalles de tu búsqueda, los resultados se afinarán para mostrarte exactamente lo que estás buscando.
• Puedes hacer clic en un resultado para abrir el archivo o carpeta directamente desde la vista de búsqueda.
• Además, Google Drive también ofrece opciones de búsqueda avanzada que te permiten filtrar resultados por propietario, fecha de modificación y otros criterios específicos.
● La función de búsqueda es especialmente útil cuando tienes una gran cantidad de archivos en tu Google Drive y necesitas localizar rápidamente un archivo o carpeta específica sin tener que desplazarte manualmente a través de todo tu contenido.
Paso 8: Acceso a Google Drive en Dispositivos Móviles
8.1. Descarga la aplicación Google Drive en tu dispositivo móvil desde la App Store (iOS) o Google Play Store (Android):
● Para acceder a Google Drive desde tu dispositivo móvil y gestionar tus archivos y documentos mientras estás en movimiento, sigue estos pasos:
• Abre la tienda de aplicaciones de tu dispositivo móvil. En los dispositivos iOS (iPhone y iPad), esto es la App Store, y en dispositivos Android, es la Google Play Store.
• En la tienda de aplicaciones, utiliza la función de búsqueda (generalmente una lupa) para buscar “Google Drive”.
• Una vez que encuentres la aplicación Google Drive en los resultados de búsqueda, selecciona la aplicación.
• Presiona el botón de “Descargar” o “Instalar” para descargar e instalar la aplicación en tu dispositivo móvil.
• Sigue las instrucciones en pantalla para completar la instalación de la aplicación.
• Después de que la instalación haya finalizado, puedes encontrar y abrir la aplicación Google Drive en la pantalla de inicio de tu dispositivo móvil.
● Una vez que hayas iniciado sesión en la aplicación con tu cuenta de Google, tendrás acceso a todos tus archivos y carpetas almacenados en Google Drive directamente desde tu dispositivo móvil.
● La aplicación móvil de Google Drive te permite ver, editar y gestionar tus documentos y archivos en la nube de manera similar a la versión de escritorio. Además, puedes subir fotos y videos desde tu dispositivo móvil a tu unidad de Google Drive para respaldarlos y acceder a ellos desde cualquier lugar.
● Esta es una forma conveniente de acceder a tus archivos y colaborar en proyectos incluso cuando no estás en tu computadora, lo que te brinda flexibilidad y movilidad en tu trabajo y actividades diarias.
8.2. Inicia sesión en tu cuenta de Google en la aplicación para acceder a tus archivos y documentos en dispositivos móviles.
● Después de descargar e instalar la aplicación Google Drive en tu dispositivo móvil, el siguiente paso es iniciar sesión en tu cuenta de Google para acceder a tus archivos y documentos en dispositivos móviles. Aquí tienes los pasos para hacerlo:
• Abre la aplicación Google Drive desde la pantalla de inicio de tu dispositivo móvil.
• En la pantalla de inicio de la aplicación, se te pedirá que inicies sesión en tu cuenta de Google o qué crees una si aún no tienes una. Si ya tienes una cuenta de Google, selecciona la opción “Iniciar sesión”.
• Ingresa tu dirección de correo electrónico de Google (por ejemplo, tu dirección de Gmail) y tu contraseña asociada a esa cuenta.
• Luego, toca el botón “Iniciar sesión” o “Siguiente” (dependiendo de tu dispositivo y sistema operativo).
• Si has ingresado las credenciales correctas, la aplicación Google Drive te llevará a tu espacio de trabajo, donde podrás ver tus archivos y documentos almacenados en Google Drive.
Una vez que hayas iniciado sesión en la aplicación móvil de Google Drive, podrás acceder a tus archivos, carpetas y documentos en cualquier lugar y en cualquier momento mientras tengas una conexión a Internet. Esto es especialmente útil para consultar o editar documentos en movimiento, acceder a fotos y archivos importantes desde tu dispositivo móvil y colaborar en proyectos incluso cuando no estés en tu computadora.