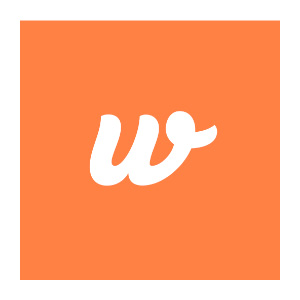Es una plataforma en línea que permite a los usuarios crear videos animados y presentaciones de manera sencilla y sin necesidad de tener experiencia en diseño o animación. Con Wideo, los usuarios pueden utilizar una variedad de plantillas, elementos gráficos, efectos de animación y música para crear videos atractivos y visualmente impactantes.
La plataforma está diseñada para ser intuitiva y fácil de usar, lo que la hace adecuada tanto para personas sin experiencia en diseño como para profesionales que desean crear contenido visual para presentaciones, anuncios, explicaciones y más. Wideo ofrece una forma accesible de contar historias y transmitir información de manera visualmente atractiva.
Algunas características comunes de Wideo incluyen:
- Plantillas predefinidas: Wideo ofrece una variedad de plantillas prediseñadas que los usuarios pueden personalizar para adaptarse a sus necesidades específicas.
- Biblioteca de elementos: Los usuarios pueden acceder a una amplia gama de elementos gráficos como imágenes, iconos y personajes para enriquecer sus videos.
- Herramientas de animación: Wideo permite a los usuarios agregar efectos de animación a los elementos gráficos para crear movimientos y transiciones atractivas.
- Importación de medios: Los usuarios pueden cargar sus propios elementos multimedia, como imágenes y música, para incorporarlos en sus videos.
- Exportación y uso compartido: Una vez que se ha creado un video en Wideo, los usuarios pueden exportarlo en diferentes formatos y compartirlo en plataformas en línea, redes sociales o sitios web.
- Creación colaborativa: En algunas versiones de Wideo, es posible colaborar con otros usuarios en la creación de videos, lo que facilita el trabajo en equipo en proyectos de diseño.
Paso 1: Registro y acceso a la plataforma
Visita el sitio web oficial de Wideo: Abre tu navegador web y busca “Wideo” o ve directamente al sitio web oficial de Wideo (generalmente, la URL sería “www.wideo.co” o similar). Asegúrate de estar en el sitio web legítimo de Wideo para garantizar la seguridad de tu información personal.
Regístrate para obtener una cuenta si aún no tienes una:
● En la página de inicio, deberías ver opciones para registrarte o crear una cuenta. Esto suele estar ubicado en un lugar destacado de la página.
● Haz clic en el botón “Registrarse” o “Crear cuenta”. Es posible que también veas la opción de registro a través de tu cuenta de Google o de redes sociales como Facebook.
● Completa el formulario de registro con la información requerida. Esto puede incluir tu nombre, dirección de correo electrónico y contraseña. Asegúrate de utilizar una contraseña segura.
● Es posible que necesites confirmar tu dirección de correo electrónico haciendo clic en un enlace de confirmación que Wideo te envíe por correo electrónico.
Inicia sesión si ya tienes una cuenta:
● Si ya tienes una cuenta de Wideo, busca el botón “Iniciar sesión” en la página de inicio o en la esquina superior derecha.
● Haz clic en “Iniciar sesión” e introduce la dirección de correo electrónico y la contraseña asociadas con tu cuenta.
● Si lo prefieres y si está disponible, es posible que también puedas iniciar sesión usando tus credenciales de Google o de redes sociales.
Explora tu panel de control:
● Una vez que hayas iniciado sesión con éxito, accederás a tu panel de control de Wideo. Aquí es donde podrás crear, editar y administrar tus proyectos de video animado.
Paso 2: Crear un nuevo proyecto
Una vez que hayas iniciado sesión en tu cuenta de Wideo, el siguiente paso es crear un nuevo proyecto de video. Aquí te detallo cómo hacerlo:
Iniciar sesión:
Abre tu navegador web, ve al sitio web oficial de Wideo e inicia sesión en tu cuenta utilizando tu dirección de correo electrónico y contraseña.
Crear un nuevo proyecto:
● Una vez que hayas iniciado sesión, estarás en tu panel de control o en la página de inicio de Wideo.
● Busca y selecciona la opción para “Crear nuevo proyecto” o “Nuevo video”. Esto podría estar ubicado en la parte superior de la página o en un menú desplegable, según el diseño actual de Wideo.
Elegir entre empezar desde cero o usar una plantilla predefinida:
● Wideo generalmente te ofrecerá dos opciones: “Empezar desde cero” o “Usar una plantilla”.
● Empezar desde cero: Si eliges esta opción, comenzarás con un lienzo en blanco. Tendrás la libertad de agregar elementos, texto, imágenes y efectos de animación a tu proyecto según tus propias ideas y necesidades.
● Usar una plantilla: Si decides utilizar una plantilla predefinida, Wideo te presentará una variedad de plantillas organizadas por categorías, como presentaciones, anuncios, explicaciones, etc. Puedes explorar estas categorías y elegir la plantilla que mejor se adapte a tu objetivo.
Seleccionar una plantilla (si eliges usar una):
Si optas por utilizar una plantilla, explora las opciones disponibles y selecciona la que mejor se alinee con el tipo de video que deseas crear.
Nombrar tu proyecto:
Una vez que hayas elegido empezar desde cero o seleccionar una plantilla, es posible que se te solicite que le des un nombre a tu proyecto. El nombre ayudará a identificarlo en tu lista de proyectos.
Acceder a la interfaz de edición:
Luego de seleccionar o personalizar una plantilla, serás llevado a la interfaz de edición de Wideo. Aquí es donde podrás agregar elementos, texto, imágenes, efectos de animación y otros componentes a tu video.
Paso 3: Familiarízate con la interfaz
Una vez que hayas creado un nuevo proyecto en Wideo, es importante que te familiarices con la interfaz de usuario para poder utilizar las herramientas y elementos disponibles de manera efectiva. Aquí hay una guía sobre cómo explorar la interfaz de Wideo:
Barra de herramientas y paneles:
● La interfaz de edición de Wideo suele presentar una barra de herramientas en la parte superior o lateral, así como paneles que contienen opciones y elementos en el lado derecho o izquierdo de la pantalla.
● Explora la barra de herramientas para acceder a funciones como agregar elementos, ajustar animaciones, añadir música, previsualizar y exportar tu video.
Biblioteca de elementos gráficos:
● Busca la opción para acceder a la biblioteca de elementos gráficos. Aquí es donde encontrarás una variedad de imágenes, iconos, personajes y otros elementos visuales que puedes usar en tu video.
● Puedes buscar elementos por categoría o palabras clave para encontrar lo que necesitas.
Opciones de animación:
● Dentro de la interfaz, deberías encontrar opciones para animar tus elementos.
● Puedes seleccionar un elemento en la línea de tiempo y aplicar efectos de animación como movimiento, entrada, salida y transiciones.
● Experimenta con estas opciones para dar vida a tus elementos y crear movimientos suaves en tu video.
Añadir música o sonidos:
● Explora la opción para añadir música o sonidos a tu video. Puedes subir tus propios archivos de audio o utilizar los que ofrece la plataforma.
● Ajusta la sincronización de la música con tus elementos visuales para crear una experiencia cohesiva.
Personalización de elementos:
Cuando agregues elementos a tu proyecto, busca opciones para personalizarlos. Esto podría incluir cambiar el color, el tamaño y la posición de los elementos en la pantalla.
Paso 4: Personaliza tu proyecto
Una vez que hayas creado un nuevo proyecto en Wideo, el siguiente paso es personalizarlo añadiendo elementos visuales y organizándolos en la línea de tiempo. Aquí te detallo cómo hacerlo:
Agrega elementos a tu proyecto:
● Explora la biblioteca de elementos gráficos dentro de la interfaz de edición.
● Elige las imágenes, iconos y otros elementos visuales que deseas incluir en tu video.
Puedes buscar elementos por categoría o palabras clave para encontrar lo que necesitas.
Arrastra y suelta en la línea de tiempo:
●Una vez que hayas seleccionado un elemento de la biblioteca, arrástralo y suéltalo en la línea de tiempo del proyecto.
● La línea de tiempo es donde organizarás la secuencia y duración de los elementos en tu video.
Orden y duración de los elementos:
● Ajusta el orden en que aparecerán los elementos en tu video. Puedes arrastrar y soltar los elementos en la línea de tiempo para cambiar su posición.
● Para establecer la duración de un elemento en pantalla, ajusta su longitud en la línea de tiempo. Algunas versiones de Wideo podrían permitirte ajustar la duración arrastrando los extremos del elemento.
Añade texto:
● Además de imágenes y elementos gráficos, Wideo te permitirá añadir texto a tu video. Busca la opción para agregar texto y escribe el contenido deseado.
● Explora las opciones de personalización del texto, como cambiar la fuente, el tamaño y el color.
Personalización de elementos:
● Cuando añadas elementos a la línea de tiempo, busca opciones de personalización en la barra de herramientas o en los paneles laterales.
● Puedes ajustar propiedades como el tamaño, la posición, la rotación y la opacidad de los elementos.
Animaciones y efectos:
● Si deseas agregar efectos de animación a los elementos, selecciona el elemento en la línea de tiempo y busca las opciones de animación en la barra de herramientas.
● Experimenta con diferentes tipos de animaciones para dar vida a tus elementos.
Paso 5: Añadir animaciones
Agregar animaciones a tus elementos es una excelente manera de dar vida y movimiento a tu video. En Wideo, puedes aplicar efectos de animación a los elementos que has colocado en la línea de tiempo. Aquí te explico cómo hacerlo:
Selecciona un elemento en la línea de tiempo:
● En la línea de tiempo de tu proyecto, identifica el elemento al que deseas agregar una animación.
● Haz clic en el elemento o selecciónalo de alguna manera para asegurarte de que esté resaltado o activado.
Aplica efectos de animación:
● Busca la opción para aplicar animaciones en la barra de herramientas o en los paneles de edición de Wideo.
● Wideo generalmente ofrece diferentes tipos de efectos de animación que puedes aplicar a tus elementos. Estos pueden incluir “Movimiento”, “Entrada” y “Salida”, entre otros.
Tipo de animación:
● Escoge el tipo de animación que deseas aplicar al elemento:
Movimiento: Esta opción te permite agregar movimiento al elemento. Puedes establecer puntos de inicio y fin en la pantalla y Wideo creará automáticamente la animación entre estos puntos.
Entrada: Con esta opción, el elemento puede aparecer gradualmente en la pantalla desde una dirección específica.
Salida: Esta opción hará que el elemento desaparezca gradualmente de la pantalla en una dirección determinada.
Personalización de la animación:
● Una vez que hayas elegido el tipo de animación, Wideo te permitirá personalizar aspectos como la velocidad, la dirección y la intensidad de la animación.
● Experimenta con estos ajustes para lograr el efecto deseado.
Paso 6: Añadir música o voz en off
Agregar música o grabaciones de voz en off a tu video puede mejorar significativamente la experiencia visual. En Wideo, puedes añadir audio a tu proyecto y ajustar la sincronización con los elementos visuales. Aquí tienes cómo hacerlo:
Importa archivos de música o voz en off:
● Busca la opción para agregar música o grabaciones de voz en off en la barra de herramientas o en los paneles de edición de Wideo.
● Wideo suele permitirte cargar tus propios archivos de audio desde tu computadora o utilizar archivos de audio disponibles en la plataforma.
Selecciona y carga el archivo de audio:
● Haz clic en la opción para cargar un archivo de audio.
● Navega en tu computadora y selecciona el archivo de música o la grabación de voz en off que deseas agregar.
Ajusta la sincronización:
● Una vez que hayas añadido el archivo de audio, deberías verlo en la línea de tiempo junto a tus elementos visuales.
● Puedes arrastrar y soltar el archivo de audio para ajustar su posición en relación con los elementos visuales en la línea de tiempo.
Añadir puntos de sincronización:
● Si necesitas sincronizar partes específicas del audio con momentos clave en tu video, busca la opción para agregar puntos de sincronización.
● Estos puntos te ayudarán a asegurarte de que la música o la voz en off estén alineadas correctamente con los cambios visuales.
Ajusta el volumen:
● Wideo generalmente ofrece controles para ajustar el volumen del audio que has agregado.
● Asegúrate de que el audio sea audible pero no abrumador, especialmente si tienes otros elementos visuales importantes.
Paso 7: Previsualización y ajustes finales
Después de haber agregado elementos, animaciones y audio a tu proyecto en Wideo, es esencial realizar una previsualización para asegurarte de que todo se vea y suene como deseas antes de finalizar el video. Aquí te explico cómo hacerlo:
Reproduce la previsualización:
● Busca la opción para reproducir la previsualización de tu proyecto. Esta opción suele estar ubicada en la barra de herramientas o en un botón destacado en la interfaz de edición.
● Al hacer clic en este botón, se reproducirá una vista previa del video animado, permitiéndote ver cómo se verán todos los elementos y cómo se sincronizará el audio.
Revisa y toma notas:
● Mientras ves la previsualización, presta atención a los elementos visuales, las animaciones y el audio.
● Toma notas de cualquier aspecto que desees ajustar, como la velocidad de la animación, la sincronización con el audio o la posición de los elementos.
Realiza ajustes adicionales:
● Después de ver la previsualización, vuelve a la interfaz de edición y realiza los ajustes necesarios.
● Si notas algún problema con la animación, la sincronización o cualquier otro aspecto visual o auditivo, utiliza las herramientas disponibles para hacer los cambios correspondientes.
Paso 8: Exportación y uso compartido
Después de haber completado la creación y personalización de tu video en Wideo, el último paso es exportarlo y compartirlo con tu audiencia. Aquí te explico cómo hacerlo:
Selecciona la opción de exportación:
● Busca la opción para exportar tu proyecto. Esto generalmente se encuentra en la barra de herramientas o en un menú desplegable de la interfaz de edición.
● Al seleccionar esta opción, Wideo te llevará a una pantalla donde podrás configurar las opciones de exportación.
Elige el formato y la calidad:
● Wideo suele ofrecer diferentes formatos de archivo para la exportación, como MP4, AVI, entre otros.
● También podrás seleccionar la calidad de exportación. Elige una calidad que se ajuste a tus necesidades y al destino final del video. Ten en cuenta que la calidad más alta puede resultar en archivos más grandes.
Configura opciones adicionales:
Dependiendo de la plataforma y tus necesidades, es posible que puedas ajustar otras configuraciones, como la resolución, el tamaño del video, el bitrate, etc.
Inicia el proceso de exportación:
● Una vez que hayas configurado las opciones de exportación según tus preferencias, inicia el proceso de exportación haciendo clic en el botón correspondiente.
● Wideo comenzará a procesar tu video y a generar el archivo de salida.
Descarga el video:
● Después de que el proceso de exportación haya finalizado, Wideo te proporcionará un enlace o un botón para descargar el archivo de video exportado.
● Haz clic en el enlace o el botón para descargar el video a tu dispositivo.
Comparte en línea:
Una vez que hayas descargado el video, podrás compartirlo en plataformas en línea como redes sociales, tu sitio web, YouTube, Vimeo y otros canales según tus objetivos.