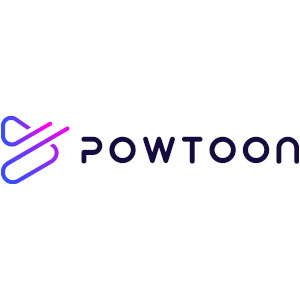Es una plataforma en línea que permite a los usuarios crear presentaciones animadas y videos explicativos de manera sencilla y efectiva. Utiliza una interfaz de arrastrar y soltar que facilita la creación de contenido animado, incluso para aquellos que no tienen experiencia en diseño o animación.
La plataforma ofrece una amplia gama de plantillas prediseñadas, personajes, objetos y elementos visuales que los usuarios pueden combinar para crear presentaciones animadas atractivas. Además, permite la personalización de colores, fuentes, efectos de transición y otros aspectos para adaptar el contenido al estilo y la narrativa de cada usuario.
Powtoon se ha utilizado en diversos contextos, desde la educación y la capacitación corporativa hasta la creación de videos promocionales y de marketing. Su enfoque en la animación y la narración visual ha hecho que sea popular entre aquellos que desean comunicar ideas de manera más dinámica y atractiva que las presentaciones tradicionales de diapositivas.
Paso 1: Registrarse e Iniciar Sesión
Abre tu navegador web y dirígete al sitio web oficial de Powtoon: https://www.powtoon.com/. En la página de inicio, encontrarás los botones “Sign Up” o “Registrarse” y “Log In” o “Iniciar Sesión”, dependiendo de si tienes una cuenta o no.
Si no tienes una cuenta:
● Haz clic en el botón “Sign Up” o “Registrarse”.
● Aparecerá un formulario de registro que te pedirá proporcionar información como tu nombre, dirección de correo electrónico y una contraseña segura.
● Completa los campos requeridos y sigue las instrucciones para completar el proceso de registro.
● Es posible que también tengas la opción de registrarte utilizando tu cuenta de Google o Facebook, lo que puede hacer que el proceso sea aún más rápido.
Si ya tienes una cuenta:
● Haz clic en el botón “Log In” o “Iniciar Sesión”.
● Ingresa tu dirección de correo electrónico y contraseña asociadas con tu cuenta Powtoon.
● Haz clic en el botón “Log In” o “Iniciar Sesión” para acceder a tu panel de control.
Paso 2: Crear un Nuevo Proyecto
Una vez que hayas iniciado sesión en Powtoon, llegarás al panel de control, que es la página desde la cual puedes administrar tus proyectos y acceder a las herramientas de creación. Aquí está cómo puedes crear un nuevo proyecto:
● Después de iniciar sesión, serás dirigido al panel de control de Powtoon. Este es tu centro de operaciones para todos tus proyectos anteriores y actuales.
● En el panel de control, busca y localiza el botón “Create New” o “Crear Nuevo”. Por lo general, encontrarás este botón en un lugar visible, como en la parte superior o en un menú principal.
● Haz clic en el botón “Create New” o “Crear Nuevo” para iniciar un nuevo proyecto. Al hacerlo, se te llevará al editor de Powtoon, donde podrás comenzar a trabajar en tu presentación animada.
Paso 3: Elegir una Plantilla
Una vez que hayas ingresado al editor de Powtoon, el siguiente paso es seleccionar una plantilla prediseñada que se adapte a la naturaleza de tu proyecto. Powtoon ofrece una variedad de plantillas diseñadas para diferentes propósitos, como presentaciones, marketing, educación y más. Aquí está cómo hacerlo:
● Después de acceder al editor, verás una galería de plantillas prediseñadas disponibles. Estas plantillas están organizadas en categorías según su uso, como presentaciones, videos promocionales, educación, entre otros.
● Explora las diferentes categorías y haz clic en la categoría que mejor se ajuste al propósito de tu proyecto. Esto te llevará a una selección de plantillas específicas para esa categoría.
● En la categoría elegida, observarás varias miniaturas de plantillas disponibles. Cada miniatura representa una plantilla única con su estilo y diseño únicos.
● Examina las miniaturas de las plantillas y selecciona la que te parezca más adecuada para tu proyecto. Puedes hacer clic en la miniatura de la plantilla para obtener una vista previa más grande y conocer más detalles sobre ella.
● Una vez que hayas encontrado una plantilla que te guste y se adapte a tus necesidades, haz clic sobre ella para seleccionarla.
Paso 4: Personalizar la Plantilla
Una vez que hayas seleccionado una plantilla en el editor de Powtoon, es el momento de personalizarla y adaptarla a tus necesidades específicas. Aquí te guiaré a través de los pasos para hacerlo:
● Después de seleccionar la plantilla, esta se cargará en el lienzo de trabajo del editor. En el lado izquierdo de la interfaz, encontrarás la biblioteca de objetos y elementos que puedes utilizar en tu presentación.
● Explora la biblioteca para encontrar personajes, objetos, fondos y otros elementos que desees agregar a tu presentación animada. Puedes hacer clic en estos elementos y arrastrarlos al lienzo para colocarlos en la diapositiva.
● Comienza a construir tu animación arrastrando y soltando elementos en el lienzo según tu visión. Puedes agregar personajes, globos de diálogo, iconos, formas y más para mejorar la narrativa visual de tu presentación.
● Para personalizar los elementos que has agregado, haz clic sobre ellos en el lienzo. En el panel derecho de edición que aparece, encontrarás opciones para ajustar varios aspectos, como el tamaño, el color, la posición y los efectos.
● Para cambiar el color de un elemento, busca la opción de “Color” o “Fill” en el panel de edición. Puedes elegir un color de la paleta o incluso ingresar un código de color específico.
● Para ajustar el tamaño de un elemento, busca la opción de “Size” o “Tamaño” en el panel de edición. Aquí podrás modificar las dimensiones del objeto arrastrando los controladores o ingresando valores numéricos.
● Si deseas agregar texto, selecciona la opción de texto en la biblioteca y arrastra un cuadro de texto al lienzo. Luego, escribe el texto deseado y utiliza las opciones en el panel de edición para personalizar la fuente, el tamaño y el estilo del texto.
● Explora otras opciones en el panel de edición para añadir animaciones, ajustar la duración de las diapositivas y más, dependiendo de tus necesidades creativas.
Paso 5: Agregar Texto y Elementos de Texto
El texto es una parte importante de cualquier presentación animada. A continuación, te guiaré a través de los pasos para agregar texto y personalizarlo en tu proyecto de Powtoon:
● En el lienzo del editor de Powtoon, busca la herramienta de texto en la biblioteca de objetos. Puede estar etiquetada como “Text” o “Texto”.
● Haz clic en la herramienta de texto y arrastra un cuadro de texto al lugar deseado en la diapositiva. Aparecerá un cuadro de texto vacío que podrás llenar con el contenido que desees.
● Haz doble clic en el cuadro de texto para comenzar a escribir tu mensaje. Introduce el texto que deseas que aparezca en la diapositiva.
● Una vez que hayas ingresado el texto, dirígete al panel de edición que se encuentra en el lado derecho de la interfaz.
● En el panel de edición, encontrarás opciones para personalizar el texto. Puedes ajustar la fuente, el tamaño, el color y otros aspectos para que el texto se ajuste al estilo y la temática de tu presentación.
● Para cambiar la fuente del texto, busca la opción de “Font” o “Fuente” en el panel de edición. Podrás seleccionar diferentes tipos de fuentes de la lista desplegable.
● Si deseas cambiar el tamaño del texto, busca la opción de “Size” o “Tamaño” en el panel de edición. Puedes ajustar el tamaño utilizando los controladores o ingresando un valor numérico.
● Para cambiar el color del texto, busca la opción de “Color” o “Fill” en el panel de edición. Puedes elegir un color de la paleta o ingresar un código de color específico.
● Además de estas opciones básicas, es posible que también puedas aplicar efectos de texto, como sombras o contornos, según las características específicas de la plantilla que estés utilizando.
● Una vez que hayas personalizado el texto según tus preferencias, cierra el panel de edición y el texto se actualizará en la diapositiva.
● Puedes repetir estos pasos para agregar más elementos de texto en diferentes diapositivas de tu presentación.
Paso 6: Animación y Transiciones
La animación y las transiciones son elementos esenciales para hacer que tu presentación animada sea dinámica y cautivadora. Aquí están los pasos para agregar animaciones y transiciones a los objetos en tu proyecto de Powtoon:
● En el lienzo de edición, selecciona el objeto al que deseas agregar animaciones. Puede ser un elemento de texto, un personaje, una forma u otro objeto visual.
● Una vez seleccionado el objeto, en el panel derecho de edición, busca y selecciona la pestaña “Animations” o “Animaciones”. Esta pestaña contendrá opciones relacionadas con las animaciones y transiciones para el objeto.
● Dentro de la pestaña “Animations” o “Animaciones”, verás diferentes secciones que corresponden a las fases de la animación del objeto:
• Entrance Animation (Animación de Entrada): Esta es la animación que ocurre cuando el objeto aparece en la diapositiva por primera vez.
• Exit Animation (Animación de Salida): Esta es la animación que ocurre cuando el objeto desaparece de la diapositiva al pasar a la siguiente.
• Transition (Transición): Esta es la animación que se aplica al cambiar de una diapositiva a otra.
● En cada sección, tendrás una variedad de opciones de animación para elegir. Por ejemplo, efectos como desvanecimiento, deslizamiento, rebote, rotación y más.
● Selecciona la animación deseada para cada sección. Esto controlará cómo el objeto entra, sale y se mueve entre diapositivas.
● Junto a cada opción de animación, es posible que puedas ajustar la duración de la animación y la dirección en la que ocurre.
● Explora las opciones de animación y previsualiza cómo se verán aplicadas al objeto en la diapositiva.
● Una vez que hayas seleccionado las animaciones que deseas, cierra el panel de edición y podrás ver las animaciones aplicadas al objeto en el lienzo.
● Puedes repetir estos pasos para agregar animaciones a otros objetos en diferentes diapositivas.
Paso 7: Agregar Escenas y Diapositivas
Las diapositivas o escenas son los componentes individuales de tu presentación animada. Pueden contener diferentes elementos visuales, texto y animaciones para transmitir tu mensaje de manera efectiva. A continuación, te explico cómo agregar y administrar escenas o diapositivas en tu proyecto de Powtoon:
● En el panel de edición, busca el panel de navegación o de estructura en el lado izquierdo. Este es el área donde puedes ver una lista de las diapositivas o escenas en tu proyecto.
● Si estás trabajando en la primera diapositiva y deseas agregar más, busca y haz clic en el botón “Add Scene” o “Agregar Escena”. Por lo general, este botón se ve como un ícono de “+”, o podría estar etiquetado como “Add” o “Agregar”.
● Al hacer clic en “Add Scene” o su equivalente, se agregará una nueva diapositiva al final de tu presentación.
● Puedes repetir el proceso de agregar escenas para crear la cantidad de diapositivas que necesites para tu proyecto. Cada diapositiva es una oportunidad para presentar contenido nuevo y seguir construyendo tu narrativa visual.
● Si deseas ahorrar tiempo y mantener la coherencia en tu presentación, también puedes duplicar escenas existentes. Para hacerlo, selecciona la diapositiva que deseas duplicar en el panel de navegación.
● Una vez seleccionada la diapositiva, busca la opción de duplicar o clonar en el panel de navegación. Por lo general, esta opción se ve como un ícono de duplicación o podría estar etiquetada como “Duplicate” o “Duplicar”.
● Al duplicar una diapositiva, se creará una copia exacta de la diapositiva seleccionada, incluidos todos los elementos, texto y animaciones.
● Puedes modificar la diapositiva duplicada para adaptarla a tu contenido, lo que te permite mantener una coherencia visual mientras realizas ajustes específicos.
Paso 8: Vista Previa y Edición Detallada
Una vez que hayas avanzado en la creación de tu presentación animada, es importante revisar cómo se verá y ajustar cualquier detalle que necesite mejoras. Aquí está cómo realizar una vista previa y realizar ediciones detalladas en tu proyecto de Powtoon:
● Vista Previa: En la parte superior del editor, deberías ver un botón de reproducción o vista previa. Este botón generalmente se representa con un ícono de reproducción (triángulo). Haz clic en el botón de reproducción para ver una vista previa de tu presentación animada. Esto te permitirá ver cómo se verán las animaciones, las transiciones y el flujo general de la presentación.
● Edición Detallada:
• Mientras realizas la vista previa, presta atención a cualquier elemento que necesite ajustes. Pueden ser problemas de alineación, tiempos de animación inadecuados, texto ilegible, entre otros. Si encuentras algún detalle que necesitas ajustar, pausa la vista previa y dirígete al panel derecho de edición.
• Selecciona el objeto o la diapositiva que deseas ajustar y explora las opciones disponibles en el panel de edición. Aquí puedes cambiar detalles como el tamaño, la posición, la animación, el color del texto y más.
• Si estás trabajando con texto, asegúrate de que sea legible y se destaque en la diapositiva.
• Utiliza las opciones disponibles para refinar y mejorar cada elemento y diapositiva según tus estándares.
• Si deseas realizar cambios más sustanciales, como agregar o quitar elementos, ajustar animaciones complejas o reorganizar diapositivas, asegúrate de explorar todas las opciones disponibles en el panel de edición.
• Una vez que hayas realizado los ajustes necesarios, puedes realizar otra vista previa para asegurarte de que todo se vea y funcione como deseas.
Paso 9: Guardar y Exportar
Después de haber completado y perfeccionado tu presentación animada en Powtoon, es hora de guardar y exportar tu trabajo para que puedas compartirlo con tu audiencia. Aquí está cómo hacerlo:
Guardar tu Trabajo:
Asegúrate de guardar tu trabajo regularmente mientras editas y creas. Puedes encontrar la opción para guardar en la parte superior del editor. Por lo general, se representa con un ícono de disco o la palabra “Save” (Guardar).
Exportar tu Presentación Animada:
● Cuando hayas finalizado y estés listo para exportar, busca el botón “Finish” o “Finalizar”. Este botón generalmente se encuentra en la parte superior derecha del editor.
● Al hacer clic en “Finish” o “Finalizar”, se abrirá un menú que te ofrecerá opciones de exportación. Estas opciones pueden incluir:
Download (Descargar): Si deseas guardar tu presentación como un archivo de video en tu computadora, elige la opción de descarga. Puedes seleccionar el formato de archivo deseado (por ejemplo, MP4) y la calidad de exportación.
Share Online (Compartir en línea): Si prefieres compartir tu presentación en línea, esta opción te permitirá generar un enlace o incrustar el video en una página web. Esto es útil si deseas compartir tu animación en plataformas como YouTube o redes sociales.
Export to PowerPoint (Exportar a PowerPoint): Algunas versiones de Powtoon ofrecen la opción de exportar tu presentación como un archivo de PowerPoint, lo que puede ser útil si deseas combinar elementos animados con presentaciones más tradicionales.
● Selecciona la opción de exportación que mejor se adapte a tus necesidades y sigue las instrucciones proporcionadas. Dependiendo de la opción elegida, es posible que debas seleccionar configuraciones adicionales, como la calidad de video o las opciones de privacidad.
● Una vez que hayas configurado las opciones de exportación, inicia el proceso de exportación. Esto podría llevar un tiempo, especialmente si estás creando un video de alta calidad.
● Una vez que la exportación esté completa, podrás descargar el video a tu computadora o acceder al enlace de compartición en línea, según la opción que hayas seleccionado.