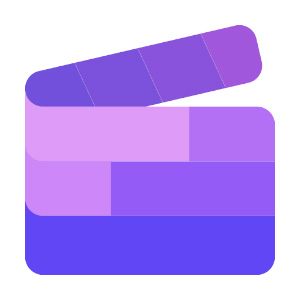Es una plataforma en línea que ofrece herramientas de edición de video y creación de contenido multimedia. Es conocida por ser una solución accesible y fácil de usar para crear y editar videos directamente desde tu navegador web, sin la necesidad de descargar o instalar software adicional en tu dispositivo.
Clipchamp proporciona diversas funcionalidades, como la edición de video básica, la compresión de archivos, la conversión de formatos, la incorporación de música y efectos de sonido, y la creación de videos con texto y elementos visuales. Esta plataforma es utilizada por estudiantes, profesores y profesionales que desean crear contenido visual y multimedia sin requerir habilidades avanzadas de edición.
Paso 1: Acceso a Clipchamp
Abrir un Navegador Web: Abre cualquier navegador web en tu computadora o dispositivo. Puedes usar navegadores populares como Google Chrome, Mozilla Firefox, Microsoft Edge, Safari, entre otros.
Ingresa la URL: En la barra de direcciones del navegador, escribe la URL oficial de Clipchamp: https://www.clipchamp.com/ y presiona la tecla “Enter” o “Return” en tu teclado. Esto te llevará directamente al sitio web de Clipchamp.
Página de Inicio: Una vez en el sitio web de Clipchamp, llegarás a su página de inicio. Aquí podrás encontrar información sobre las características y servicios que ofrece la plataforma.
Registro o Inicio de Sesión: Dependiendo de si tienes una cuenta en Clipchamp o no, tendrás que realizar una de estas acciones:
● Registro: Si no tienes una cuenta en Clipchamp, busca un botón o enlace que diga “Registrarse” o “Crear cuenta”. Proporciona la información requerida, como tu dirección de correo electrónico y una contraseña, para crear una cuenta.
● Inicio de Sesión: Si ya tienes una cuenta, busca un botón o enlace que diga “Iniciar sesión”. Ingresa tu dirección de correo electrónico y contraseña para acceder a tu cuenta.
Paso 2: Explorar la interfaz
Panel de Navegación: En la mayoría de las plataformas, es probable que encuentres un panel de navegación en el que puedas acceder a diferentes secciones de la plataforma. Esto podría incluir opciones como “Editor de Video”, “Compresor”, “Conversor”, entre otros. Haz clic en la sección que desees explorar.
Barra de Herramientas: Dentro de cada sección, es probable que encuentres una barra de herramientas en la parte superior o lateral de la pantalla. Esta barra podría contener botones o pestañas para acceder a diversas funciones, como importar archivos, editar contenido, agregar efectos y más.
Área de Trabajo Principal: El área principal de la pantalla es donde realizarás la mayor parte de tu trabajo. Aquí podrás ver tus archivos multimedia, editar tu proyecto y aplicar cambios según tus necesidades.
Explora las Opciones: Busca menús desplegables, iconos y botones en la interfaz para acceder a diferentes opciones. Puede haber opciones para cargar archivos multimedia, ajustar configuraciones, agregar efectos, editar clips y más.
Paso 3: Crear un proyecto
Selecciona la Herramienta: En la página principal de Clipchamp, busca y selecciona la herramienta que deseas utilizar para tu proyecto. Las opciones comunes pueden incluir “Editor de Video”, “Compresor” o “Conversor”, entre otros.
Crear un Nuevo Proyecto: Una vez que hayas seleccionado la herramienta, busca la opción para “Crear Nuevo Proyecto” o algo similar. Esto generalmente estará resaltado de manera prominente en la interfaz.
Elige el Tipo de Proyecto: En algunos casos, se te pedirá que elijas el tipo de proyecto que deseas crear. Esto podría ser un proyecto de edición de video, compresión de archivo, conversión de formato u otros tipos de proyectos según la herramienta seleccionada.
Organiza tus Elementos: Después de importar tus archivos, podrás organizarlos en el orden deseado. Arrastra y suelta los archivos en la línea de tiempo o en el área de trabajo, según la herramienta que estés utilizando.
Edición y Personalización: Si estás utilizando la herramienta de edición de video, podrás realizar cambios y personalizaciones en tus archivos multimedia. Agrega efectos, texto, transiciones y otros elementos para darle un toque único a tu proyecto.
Paso 4: Importar archivos
Dentro del Proyecto: Una vez que hayas creado un nuevo proyecto en la herramienta correspondiente (por ejemplo, el Editor de Video), es hora de importar los archivos multimedia que deseas utilizar.
Buscar la Opción de Importar: Busca en la interfaz de Clipchamp una opción o botón que diga “Importar”, “Agregar archivos” o algo similar. Esta opción generalmente estará ubicada en una parte visible de la interfaz, como la barra de herramientas o el área de trabajo.
Seleccionar Archivos: Al clicar en la opción de importar, se abrirá una ventana emergente o una de exploración de archivos en tu dispositivo. Utiliza esta ventana para buscar y seleccionar los archivos multimedia que deseas agregar a tu proyecto. Estos archivos pueden incluir videos, imágenes, música u otros elementos que quieras usar.
Importar a la Línea de Tiempo: Después de seleccionar los archivos, Clipchamp los importará y los colocará en tu proyecto. Si estás utilizando un editor de video, los archivos generalmente se colocarán en la línea de tiempo en el orden en que los importaste.
Paso 5: Edición de video
Accede a la Edición: Dentro del proyecto que has creado, busca la opción o botón que te permita acceder a las herramientas de edición de video. Esto podría llamarse “Editar”, “Edición” o algo similar.
Recortar y Unir Clips: Si tu proyecto incluye varios clips, puedes recortar y unirlos para crear una secuencia fluida. Selecciona un clip en la línea de tiempo y busca la opción para recortar. Ajusta el punto de inicio y final según lo deseado. Para unir clips, arrástralos uno después del otro en la línea de tiempo.
Agregar Transiciones: Las transiciones suavizan el cambio entre clips. Busca la opción de transiciones y elige el tipo que prefieras. Arrastra y suelta la transición entre los clips en la línea de tiempo.
Texto y Títulos: Agrega texto o títulos a tu video para proporcionar contexto, explicación o narración. Busca la opción para agregar texto y personaliza la fuente, el tamaño y la ubicación.
Efectos Visuales: Clipchamp puede ofrecer una variedad de efectos visuales que puedes aplicar a tus clips. Estos pueden incluir filtros de color, correcciones de color, efectos de cámara lenta o rápida, y más. Explora las opciones disponibles y aplícalas según tu visión creativa.
Efectos de Audio: Si tu proyecto incluye audio, puedes ajustar el volumen, agregar efectos de sonido o música de fondo. Busca la opción de edición de audio y realiza los ajustes necesarios.
Música de Fondo: Si deseas agregar música de fondo, busca la opción para añadir música. Puedes cargar tus propias pistas o explorar las bibliotecas de música disponibles en la plataforma.
Paso 6: Ajustes de audio y video
Ajustar los aspectos de audio y video es esencial para lograr un proyecto multimedia con calidad profesional. Aquí te explico cómo realizar ajustes en Clipchamp:
Ajustes de Audio:
● Volumen: Si deseas cambiar el volumen de un clip de audio, selecciona el clip en la línea de tiempo y busca la opción para ajustar el volumen. Puedes aumentarlo o disminuirlo según tus necesidades.
● Añadir Música de Fondo: Si deseas agregar música de fondo, busca la opción para agregar música y ajusta su volumen para que no eclipse el audio principal.
● Mezcla de Audio: Si hay múltiples pistas de audio en tu proyecto, puedes ajustar la mezcla para equilibrar el sonido de cada pista. Asegúrate de que las voces y la música sean audibles y estén bien equilibradas.
Ajustes de Video:
● Calidad y Resolución: Antes de exportar, verifica que la calidad y la resolución del video sean las adecuadas para tus necesidades. Clipchamp generalmente te permitirá elegir la calidad de salida antes de exportar.
● Velocidad: Puedes ajustar la velocidad de reproducción de un clip para hacerlo más lento o más rápido. Esto es útil para crear efectos como cámara lenta o acelerada.
● Efectos de Color: Si deseas mejorar el aspecto visual de tu video, busca opciones para ajustar el brillo, el contraste, la saturación y otros aspectos del color.
● Recorte: Si necesitas recortar un clip de video para enfocarte en una parte específica, busca la opción para recortar y ajusta los puntos de inicio y final.
● Rotación y Volteo: Algunas herramientas te permiten rotar o voltear un clip de video. Esto puede ser útil para corregir la orientación o para lograr efectos creativos.
● Agregar Efectos Visuales: Explora la opción de agregar efectos visuales a tus clips, como filtros, correcciones de color y más.
● Superponer Elementos: Puedes superponer elementos como texto, imágenes o gráficos en tu video. Asegúrate de ajustar su posición y duración según lo deseado.
● Transiciones y Animaciones: Además de las transiciones entre clips, algunas herramientas ofrecen opciones para agregar animaciones y movimientos a elementos específicos dentro del video.
Paso 7: Vista previa
La función de vista previa es crucial para revisar y perfeccionar tu proyecto antes de exportarlo. Aquí tienes los pasos para realizar una vista previa y hacer ajustes adicionales si es necesario en Clipchamp:
Vista Previa: Una vez que hayas realizado las ediciones y ajustes en tu proyecto, busca la opción de vista previa. En general, estará en la parte superior de la interfaz o cerca de las herramientas de edición.
Paso 8: Exportar el proyecto
Exportar tu proyecto es el paso final para convertir tus ediciones y ajustes en un archivo de video finalizado que puedas compartir y distribuir. Aquí te explico cómo exportar en Clipchamp:
Finaliza las Ediciones: Antes de exportar, asegúrate de que todas las ediciones, ajustes y mejoras estén completos y satisfactorios.
Opción de Exportar: Busca la opción o botón de “Exportar” o “Guardar” en la interfaz de Clipchamp. Esta opción suele estar ubicada cerca de las herramientas de edición o en la parte superior de la interfaz.
Selecciona Formato y Calidad: Al hacer clic en la opción de exportar, es posible que se abra una ventana emergente o una nueva página con opciones de formato y calidad. Selecciona el formato de salida que mejor se adapte a tus necesidades. Los formatos comunes incluyen MP4, AVI, MOV, entre otros.
Calidad de Salida: Junto con el formato, es probable que se te solicite elegir la calidad de salida. Esto puede variar desde “Baja” hasta “Alta” o incluso opciones personalizadas. La elección de la calidad afectará el tamaño del archivo resultante y la claridad del video.
Nombre y Ubicación: En algunos casos, se te pedirá que elijas un nombre para el archivo de video finalizado y selecciones la ubicación donde se guardará en tu dispositivo.
Inicia la Exportación: Una vez que hayas elegido el formato, la calidad y la ubicación, inicia el proceso de exportación haciendo clic en el botón correspondiente. La plataforma comenzará a generar el video finalizado.
Tiempo de Exportación: El tiempo de exportación puede variar según la duración del video, la calidad de salida y la potencia de tu dispositivo. En algunos casos, la exportación puede ser rápida, mientras que en otros puede llevar más tiempo.
Paso 9: Guardar y compartir
Después de haber exportado y finalizado tu proyecto, es hora de guardar el archivo en tu dispositivo y compartirlo con tu audiencia. Aquí tienes los pasos para hacerlo:
Guardar el Proyecto:
● Descarga el Archivo: Si aún no lo has hecho, descarga el archivo de video finalizado a tu dispositivo desde la ubicación donde se te proporcionó el enlace de descarga.
● Elije una Carpeta: Antes de guardar, elige una carpeta en tu dispositivo donde quieras almacenar el archivo. Puede ser una carpeta específica para tus proyectos multimedia o en cualquier ubicación que te resulte conveniente.
● Nombre del Archivo: Al guardar el archivo, asegúrate de asignarle un nombre descriptivo. Esto te ayudará a identificarlo fácilmente en el futuro.
● Guarda el Archivo: Haz clic en la opción de guardar para que el archivo se almacene en la ubicación y con el nombre que has elegido.
Compartir el Proyecto:
● Sube a Plataformas de Video: Si deseas compartir tu video en plataformas como YouTube, Vimeo o redes sociales, inicia sesión en la plataforma elegida y busca la opción para cargar o subir un video. Selecciona el archivo de video que has creado y sigue las instrucciones para subirlo.
● Redes Sociales: Si deseas compartir en redes sociales, como Instagram, Facebook o Twitter, abre la aplicación correspondiente, selecciona la opción para crear una publicación y busca la opción para adjuntar o subir un video. Selecciona el video de tu dispositivo y completa tu publicación.
● Correo Electrónico: Si deseas compartir el video por correo electrónico, adjunta el archivo de video a tu mensaje y envíalo a los destinatarios deseados.
● Compartir en Mensajería Instantánea: Si deseas enviar el video a través de aplicaciones de mensajería como WhatsApp, Telegram o Messenger, busca la opción para adjuntar archivos en la conversación y selecciona el video.
● Plataformas de Streaming en Vivo: Si planeas transmitir en vivo, como en Twitch o YouTube Live, busca las opciones específicas de transmisión en vivo y sigue las instrucciones para cargar el video o transmitirlo en tiempo real.
● Sitios Web Personales o Blogs: Si tienes un sitio web personal o un blog, puedes incorporar el video en una publicación o página web utilizando el código de inserción proporcionado por la plataforma de video o el reproductor multimedia.